
Kodi לעומת VLC. VLC לעומת Kodi. יישום התוכן הזורם אוכל את הטוסט מנגן הווידיאו המובהק. זה מוכח על ידי הנתונים של Google Trends, עם מגמת ירידה של השחקן משנת 2014 ועד עכשיו. מה יש לקודי שאין ל- VLC? מדוע כולם בוחרים באחרונה לרעת VLC לצפייה בסדרות וסרטים? אנו רואים זאת למטה.
מה זה קודי ומה לא קודי
בניגוד ל- VLC Player, Kodi אינו מגביל את תפקידיו לאלה של נגן מדיה פשוט. היישום עצמו מכנה את עצמו מרכז מולטימדיה בו תוכלו להפעיל כל תוכן לפי דרישה , מהאינטרנט או דרך קבצי וידאו מקומיים. עד כה ההבדלים עם VLC הם מינימליים. הסיבה להיותו של קודי קשורה לאדונים .
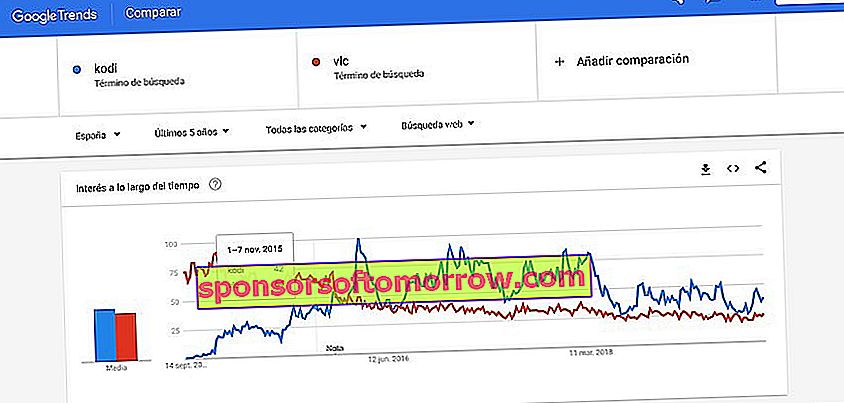
נתוני VLC מעניינים בהשוואה לקודי בחמש השנים האחרונות. מידע שנלקח מ- Google Trends.
אנחנו יכולים להגדיר Addons כפי Kodi תוספות קטנות המאפשרות לך להרחיב את הקטלוג מוצג על ידי יישום, כמו גם השירותים שהיא משלבת. מיוטיוב ו- Plex לספוטיפיי , דרך תחנות רדיו בינלאומיות, ערוצי טלוויזיה ממדינות אחרות והכי טוב: סרטים וסדרות לפי דרישה.
כמו כל שירות לפי דרישה, Kodi סופר את הקטלוג שלו כאילו היה שירות סטרימינג רשמי. כך, בעזרת הכלים והאביזרים הנכונים, אנו יכולים לצפות בכל סרט, סדרה או ערוץ טלוויזיה מנוחות הכורסה מבלי להזדקק לדפי איכות מפוקפקים או לחללי פרסום פולשניים.
יתרון נוסף של היישום על פני VLC הוא תאימותו לכל מערכת הפעלה. מכיוון שמדובר בתוכנת קוד פתוח, היישום תומך בהתקנתו במחשבי Windows, Linux, macOS, Android, Blackberry OS ו- iOS , אם כי השימוש בו פופולרי יותר במערכות מבוססות OS של Raspberry בשל תאימותו לטלוויזיות.
זה גם תואם לשליחת תוכן דרך Google Chromecast , מה שהופך אותו לרעיון אם אנחנו רוצים לשדר תמונה מהנייד או הטאבלט.
כיצד להתקין תוספים ב- Kodi דרך מאגרים רשמיים
התקנת Addon ב- Kodi יכולה להתבצע בשתי שיטות: באמצעות מאגרים רשמיים או באמצעות מקורות חיצוניים . במקרה הראשון, התהליך פשוט כמו מעבר לכרטיסייה Addons מהמסך הראשי.
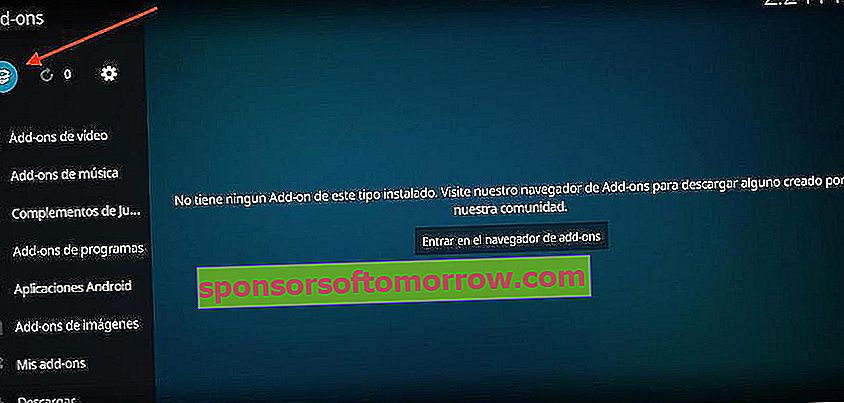
לאחר שנכנס פנימה, נלחץ על סמל התיבה שנוכל למצוא בסרגל העליון הממוקם בצד שמאל. ואז, היישום יהיה להראות ספריה של התקע - ins לפי סוג התוכן: Addons מוזיקה, וידאו, השלישי - יישומי צד ... יישומים רשמיים אפילו כמו Spotify או YouTube.
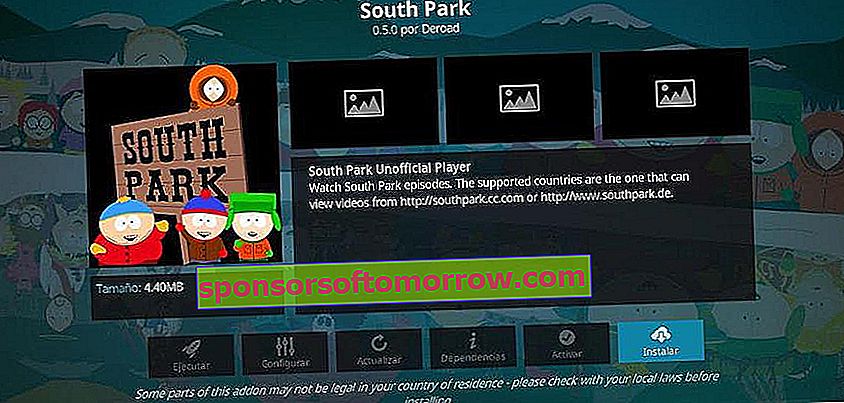
כאשר בחרנו את סוג התוסף להתקנה, אנו נבחר את התוסף המדובר ונלחץ על התקן . זה יותקן אוטומטית ביישום ונוכל לגשת אליו דרך המסך הראשי.
כיצד להתקין תוספים על Kodi מקובץ ZIP
היתרון הגדול של Kodi הוא בכך שהוא תומך בהתקנת תוספות ממקורות חיצוניים, אותם אנו יכולים למצוא באתרים רבים. הדרך להתקדם במקרה זה שונה במקצת מהקודמת.
ראשית, נצטרך לעבור לתצורת היישום דרך גלגל השיניים של המוט העליון שמוצג לנו על המסך הראשי. ברגע שנכנס פנימה, נעבור לקטע המערכת ולבסוף לתוספות .
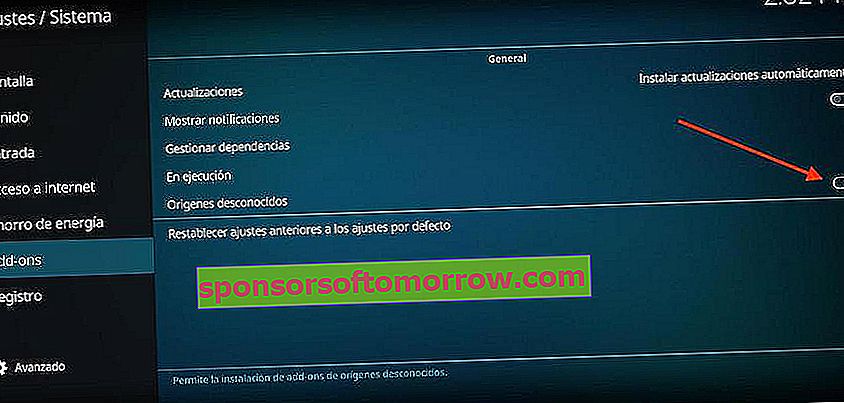
בתוך אפשרות זו אנו נאפשר לתיבת המקורות הלא ידועים להפעיל את התקנת התוספות ממקורות לא רשמיים. כדי להתקין Addon מקובץ ZIP נוכל לחזור לתצורה Kodi שוב ובחר את Addons סעיף .
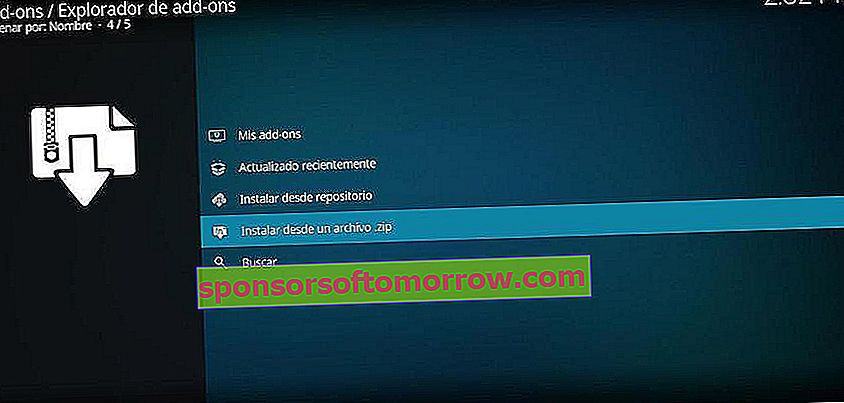
לבסוף, אנו נלחץ על התקן מקובץ ZIP ונבחר בקובץ המדובר להתקנת התוסף, שיופיע בעמוד הראשי של היישום כאילו היה תוסף רשמי.
התוספות הטובות ביותר לקודי של 2019
- אדריאנה אירופה
- אלפא
- אלווין
- אראגון לייב
- אזור 51
- בפליקס
- אטלנטיס
- בספוקס
- בוב השתחרר
- מועך עצמות מחדש
- cCloud
- טלוויזיה cCloud
- טלוויזיה במוח
- צ'אקי 2
- צ'אקי וידאו
- אולם קולנוע
- טלוויזיה קולומביה
- בוא אלי אחי
- ברית
- סייפר מדיה
- דג'ה וו
- זרמי מוות
- כוכב המוות
- דיסקו קוסמיקו
- האימפריה התיעודית
- איינתוסאן
- פינת הטרור
- אֶלֶקטרוֹן
- אימפריה
- אזור סוף
- חידה
- זמן בידור
- אקסודוס רדוקס
- לַחקוֹר
- ספורט אתגרי
- פַנטַסטִי
- בִּצָה
- פסטה
- אזור פיטנס
- כדורגל חוזר
- Fusion.org
- בראשית נולד מחדש
- לטינו זהוב
- רכזת גרוב
- קדימונים לסרטי HD
- IPTV בוננזה
- פריט
- זוּטָר
- לגיון אבסולוציה סופית
- Hub חי
- טלוויזיה בשידור חי סרביה
- לוקי
- קָשֶׁה
- סרטון לוקסריי
- מגלן
- דרקון קסם
- MagyckPi
- טלוויזיה מאבריק
- MaverickTV
- כַּספִּית
- METV
- האקדמיה הווירטואלית של מיקרוסופט
- מראה וידאו
- MMA
- מנוע חוזר
- הפעלת מנועים
- חמאת קולנוע
- MoviesPR
- קולנוע עולמי
- דרגון בול עולם 2.0
- עולם הילדים
- Musicando
- נפטון עולה
- הַבָּא
- קולנוע לא
- לא בטוח
- מספרים
- אוקולוס
- בראשית אורגינלית
- פלנטיר
- טלוויזיה פאבו
- ליטלילנד
- ליטלילנד
- עור חזיר
- שִׁליָה
- כוכב לכת MMA
- כוכב לכת
- מטעין פלייליסט
- מִקלַעַת
- פרוטו IPTV
- Proyeck Motors
- ספורט טהור
- קוונטי
- קוואזאר
- RaceTV טורבו
- גְאוּלָה
- שחרר את BB
- RS IPTV
- RT
- Scrubs V2
- VIP סודי של IPTV
- עזרה עצמית
- ש"י צדק
- שטן ספורט
- ספוטיפיי
- מר רג'יו
- אזור הסרטים של שביתה
- טלוויזיה סופרמוספית
- ניצול
- TechStreams חינם לכל
- טלוויזיה בטקנו
- סְעָרָה
- הצוות
- האביר האפל
- הלולאה
- TinklePad
- סרטי טרומה
- טלוויזיה טובי
- צפצפה בטלוויזיה
- tvOne
- אולטרה אינסטינקט
- אולטרה IPTV
- היקום HD
- אֶרֶס
- גרסאות הגורל
- וודו
- טלוויזיה עולמית
- היאבקות לפי דרישה
- משחקי X
- Xtreme Wilderness
- יאנקיפליקס
- Youtube
כיצד לשנות את שפת הקודי לספרדית
ככלל, Kodi מציג את כל הממשק שלו באנגלית מנדרינית מושלמת. כדי לשנות את שפת היישום לספרדית נצטרך לעבור, איך זה יכול להיות אחרת, לתצורת Kodi , וליתר דיוק לחלק הממשק.
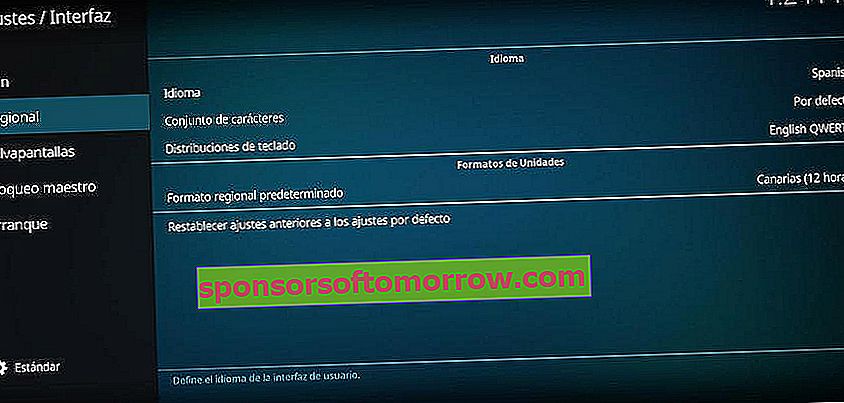
בתוך ההגדרות נעבור לחלק האזורי ונלחץ על שפה . לבסוף נבחר ספרדית. באופן אוטומטי שפת היישום תוצג לחלוטין בספרדית.
כיצד לשנות את הנושא והמראה של Kodi
Kodi תומך בהתקנת ערכות נושא משלה וצד שלישי באמצעות אפשרויות היישום. בתוך אותו קטע ממשק נלחץ על עור ואז על אפשרות עם אותו שם . לאחר מכן היישום יציג לנו רשימה של נושאים שהוגדרו מראש, וכן אפשרות להוסיף כמה שיותר אחרים באמצעות מקורות חיצוניים.
במקרה שנרצה לשנות את הצבעים, את הגופן או את גודל הממשק , נוכל להשתמש באפשרויות המוצגות באותו חלק של Skin. אם ניגש למקטע שומר מסך נוכל לבחור תמונה שתוצג כאשר Kodi מושעה.
כיצד להוסיף חדשות RSS בקודי
כמרכז מולטימדיה טוב, לקודי יש אינטגרציה של חדשות דרך תקן RSS. ניתן למצוא את האפשרות המדוברת באותו חלק של סקין בתוך ממשק .
לאחר שנכנס פנימה, נפעיל את התיבה להפעלת חדשות RSS . לאחר מכן, נלחץ על כפתור העריכה שיופיע לאחר הפעלתו והוא יוריד באופן אוטומטי תוסף שנקרא RSS Reader.
לאחר מכן, נלחץ על כפתור הוספה ונוסיף את כל מקורות החדשות שמעניינים אותנו. אלה יתחילו להופיע על מסך Kodi הראשי כמו בכל קורא RSS.
כיצד ליצור פרופילי משתמשים ב- Kodi
אם השימוש ביישום אמור להיות מיועד לשניים אנשים או יותר, הדרך הטובה ביותר לחלק את התוכן היא ליצור פרופילי משתמשים. בתצורת Kodi אנו יכולים למצוא קטע עם אותו שם. נצטרך רק לבחור פרופילים ואז להוסיף פרופיל .
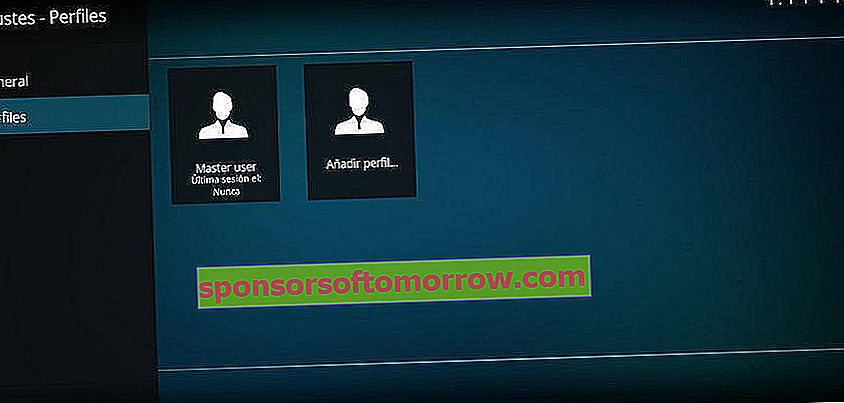
לבסוף נציין את השם והתיקיה בתוך שורש האחסון, התיקיה בה יאוחסנו כל הנתונים הקשורים לתוכן ( תוספות , עדכוני RSS ...).
כיצד להוסיף כתוביות לספרדית בקודי
אחד היתרונות הגדולים של VLC קשור בקלות להוסיף כתוביות. כמרכז מולטימדיה טוב, Kodi משלב פונקציה זו באופן מקורי, אם כי לשם כך נצטרך לנקוט במקורות חיצוניים .
התהליך שיש לבצע במקרה זה דומה מאוד לקודמים. ראשית, ניגש לתצורת Kodi דרך גלגל ההילוכים בעמוד הראשי ואז נלחץ על Player. במקטע שפה, לחץ על שפת כתוביות מועדפת ובחר ספרדית או את השפה המתאימה ביותר לצרכינו.
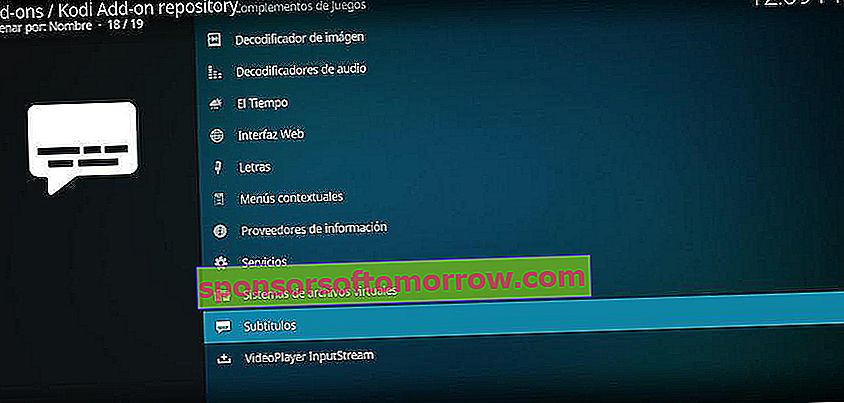
השלב הבא להוספת מקורות כתוביות חיצוניים הוא לחזור למקטע Addons . בהתקנה ממאגר נבחר באפשרות כתוביות ולבסוף נבחר כמה מהמקורות שקודי מציגה כברירת מחדל.
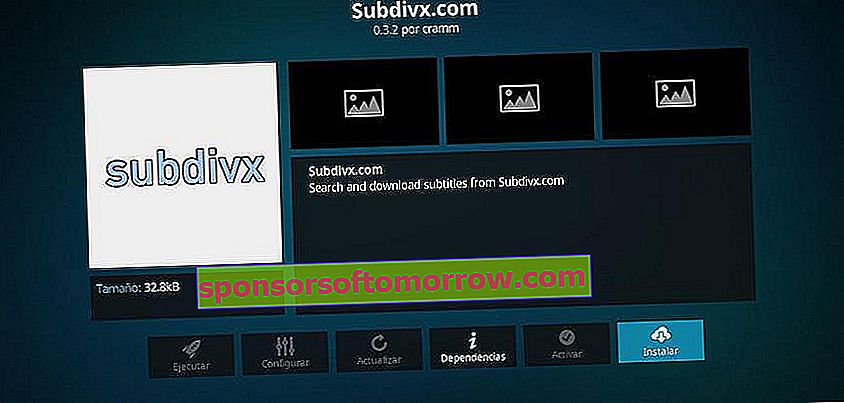
ההמלצה שלנו, מכיוון שאנחנו הולכים להשתמש בכתוביות בספרדית, היא לפנות למקורות כמו Subdivx, Legendas.TV או Addic7ed , אם כי אנו יכולים לבחור באחת מהאפשרויות. עדיף לבחור כמה כדי שיהיו יותר אפשרויות בעת הורדת קובץ כתוביות מסוים.
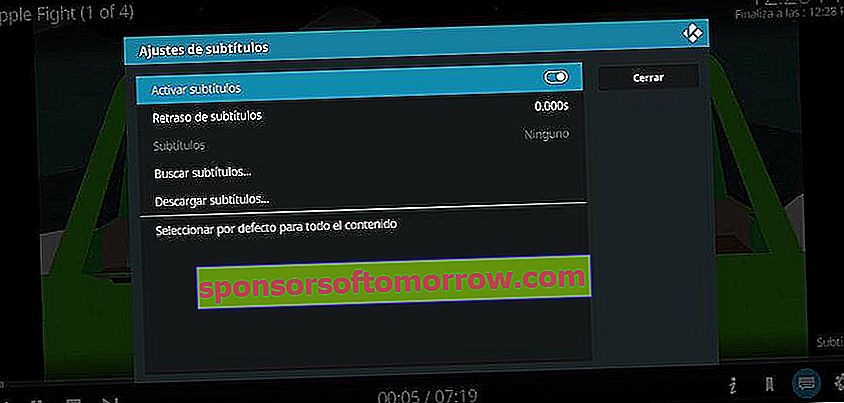
יש לנו הכל, איך נוכל להוסיף כתוביות לתוכן שמוצג על המסך? בתוך נגן ה- Kodi, אנו נלחץ על סמל ההודעה הממוקם בפינה הימנית התחתונה ואז על הורד כתוביות. לבסוף נבחר את מקור הכתוביות שהוספנו בעבר והוא יציג לנו באופן אוטומטי את כל הכתוביות הזמינות. לאחר שהורדנו את הקובץ המדובר, נבדוק את התיבה אפשר כתוביות .