
כדי לגשת לחשבון הדוא"ל שלך ב- Gmail, הדרך הרגילה והנוחה ביותר היא לעשות זאת מדפדפן האינטרנט, דרך עמוד Google . בדרך זו תמיד יש לך את הדואר בהישג יד מכל מחשב ובכל מקום בעולם. אך ללא קשר לאפשרות זו, תוכל לאחסן את הדואר גם במחשב הרגיל שלך . ובדוק הודעות Gmailמן תוכנית דוא"ל כאלה כמו Microsoft Outlook . כך שתוכלו לשלב את היתרונות של שניהם הכנתם את המדריך הקצר הזה . ב רק כמה צעדים אתה יכול לקבל הכל מוכן. ההדרכה נעשתה כנקודת התייחסות לגירסת 2003 של Outlook , אך לא תהיה לך שום בעיה ליישם אותה אם יש לך את Outlook 2007 .

1) כמה שינויים קטנים בחשבון Gmail שלך
הדבר הראשון שעליכם לעשות הוא להפעיל את פרוטוקול Gmail POP , וזה מה שמאפשר לכם לקבל הודעות ב- Outlook או בכל תוכנית דוא"ל אחרת. לשם כך עלינו לעבור לאפשרויות התצורה (תמצא את הקישור בפינה השמאלית העליונה) ולהיכנס ללשונית " העברה ודואר POP / IMAP ". ברגע שנכנס לסעיף זה, עליך לבחור באפשרות "אפשר POP לכל ההודעות" אם ברצונך להעביר את כל ההודעות ששמרת מ- Gmail לתיבת הדואר הנכנס של Outlook . או גם "אפשר POP עבור כל ההודעות שמתקבלות מעתה ואילך", אם אתה רק רוצה לשמור את הודעות הדואר האלקטרוני שהתקבלו מאותו הרגע. בנקודה השנייה בחר אם ברצונך לשמור גם עותק של כל הודעה בשירות האינטרנט של Gmail. אפשרות זו היא הדרך הטובה ביותר לקבל את כל ההודעות בשני האתרים, הן בגרסת האינטרנט והן בתוכנית Outlook . וכל שנותר הוא ללחוץ על כפתור "שמור שינויים" . קל נכון?
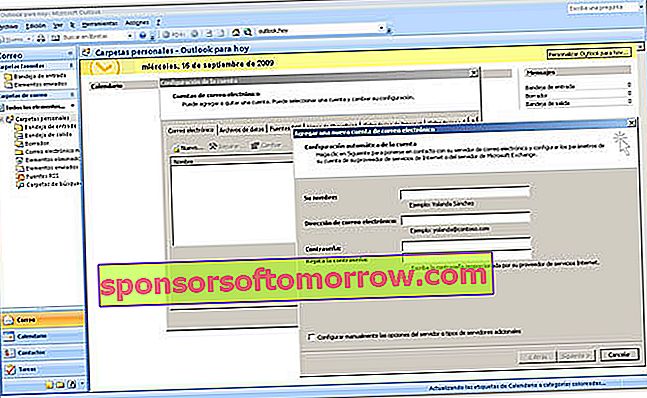
2) התחל לעבוד עם Outlook
לאחר שתגדיר את Gmail , הגיע הזמן לבצע שינויים קלים ב- Outlook . בסרגל האפשרויות העליון עליכם להציג את תפריט " כלים " ואז לבחור " חשבונות דוא"ל ... " ולבסוף "הוסף חשבון דוא"ל חדש" . כאשר התוכנית מבקשת ממך את סוג השרת בו אתה הולך להשתמש, בחר באפשרות "POP3" . בשלב הבא יהיה עליך להזין את פרטי חשבון Gmail שלך, שמך, כתובת הדוא"ל שלך ב- Gmail , שם המשתמש, הסיסמה שלך, כמו גם את פרטי השרת הבאים:
שרת דואר נכנס (POP3): pop.gmail.com
שרת דואר יוצא (SMTP): smtp.gmail.com
אבל עדיין לא סיימנו. לחץ על כפתור "הגדרות נוספות" ועבור ללשונית " שרת יוצא " המופיע בחלון החדש. כאן עליכם לסמן את התיבה "השרת היוצא שלי (SMTP) דורש אימות" , בנוסף לסימון האפשרות "השתמש באותן הגדרות כמו שרת הדואר הנכנס שלי" .
אנחנו עדיין באותו חלון. כעת עבור לכרטיסייה "מתקדם" . בחלק זה יש צורך להפעיל פעמיים את האפשרויות "שרת זה דורש חיבור מוצפן (SSL)" שמגיעות אחרי "שרת נכנס" ו"שרת יוצא ". בתיבה שליד הראשונה צריך להיות המספר 995 , ואילו לשנייה המספר הנכון הוא 465 . אם אתה משתמש בגרסת 2007, עליך להחליף את 465 ב- 587 ולבחור "TSL" בתפריט הנפתח המתאים .
3) הגדרות אחרונות
לחץ על " אישור " ותחזור לחלון הקודם. כעת לחץ עם המצביע על הכפתור "בדוק הגדרות חשבון" . אם הכל התנהל כשורה, תקבל הודעת ברכה המאשרת כי הפעולה הצליחה . לחץ על " הבא ", " סיום " וכעת תוכל ליהנות מ- Gmail בתוכנית Outlook שלך . כהתאמה אחרונה, גוגל ממליצה להוריד את עדכוני התוכנה האחרונים כדי למנוע שגיאות נפוצות.
פוטומונטאז ' עליון עם תמונה מ alt-tab.com