
אדובי פוטושופ הפך לכלי בסיסי עבור אנשי מקצוע רבים וחובבי צילום. זו תוכנית כה עוצמתית שהיא מאפשרת לך לשנות תמונות עד כדי כך שהן יכולות להיראות שונות לחלוטין לאחר העריכה . עם זאת, מספר האפשרויות שהוא מספק יכול להפוך אותו למורכב ביותר עבור המשתמש הממוצע.
לכן כדאי לדעת כמה טיפים שימושיים שיקלו על השימוש בו. להלן 10 הטיפים המועדפים עלינו לפוטושופ .
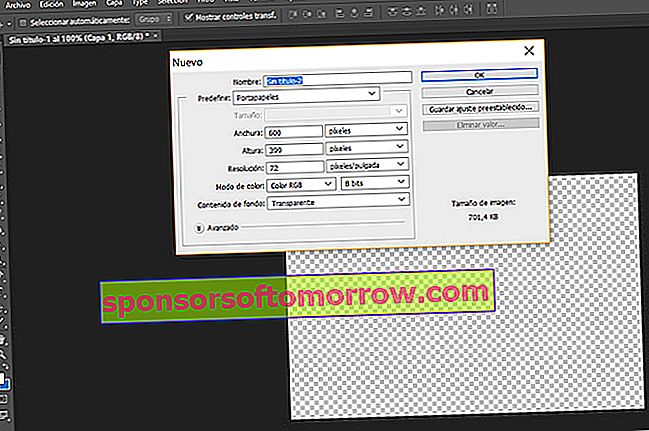
גודל קנבס
לפעמים אנו זקוקים לגודל תמונה מסוים כדי להכניסם לאתרים או למסמכים שונים. אם אינך יודע את המידות, אך יש לך הפניה באינטרנט, תוכל לקבל את הגודל המדויק באמצעות Photoshop . יהיה עליך להעתיק רק את תצלום ההפניה ולעבור לקובץ / חדש. המידות של תמונת המצב שהעתקת אוטומטית יופיעו בתיבה על הבד החדש. לאחר היצירה, תוכל להדביק כל תמונה שאתה צריך לשנות את גודל.
הטריק הזה לפוטושופ, בנוסף להקל עליכם בגישה למדידות לא ידועות, יאיץ את העבודה שלכם. יהיה עליך להעתיק רק את תמונת הפניה ולפתוח את הבד שוב כדי לקבל את המידות המדויקות . בדרך זו, לא תצטרך להזין אותם בזה אחר זה באופן ידני.
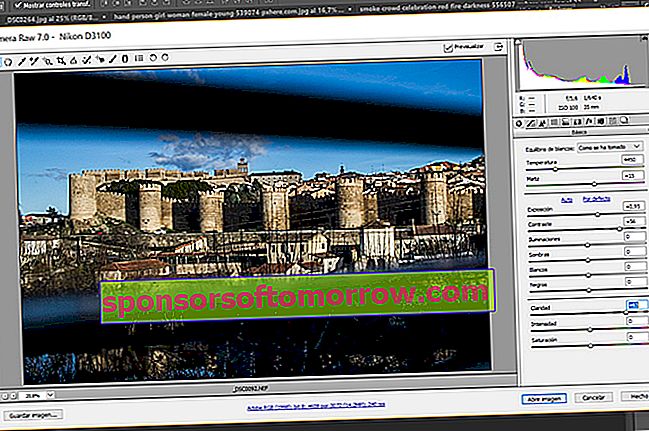
מצלמה RAW
חובבי הצילום במסע מסוים יכירו היטב את היתרונות של פורמט RAW. זהו סוג של קובץ המכיל את כל הנתונים שנלכדו על ידי חיישן המצלמה. המשמעות היא שכאשר עורכים את הפרמטרים של התצלום הוא לא מאבד מאיכות . כמובן שתמונות אלה שוקלות הרבה יותר מאלה שצולמו בפורמט JPG.
ל- Adobe Photoshop יש עורך מיוחד לפורמט זה שנקרא Camera RAW. זה מאפשר לך לערוך את הפרמטרים של תמונת מצב בצורה מהירה וקלה יותר מאשר ב- JPG, ומציע תוצאה אופטימלית יותר .
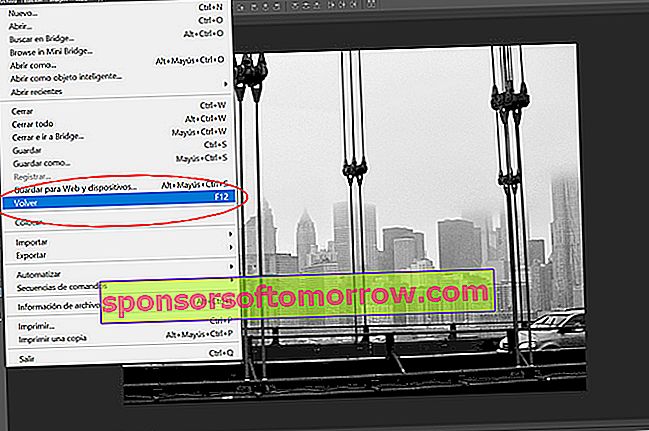
בטל את כל העריכה
יש פעמים שאתה מתחיל לערוך ואתה אוהב את התוצאה פחות ופחות. כדי לא לנצל לרעה Ctrl + Z או לסגור את התמונה ולפתוח אותה מחדש, ל- Adobe Photoshop יש אפשרות לבטל את כל השינויים בבת אחת. אתה יכול להשתמש בו על ידי מעבר לקובץ / Return או על ידי לחיצה ישירה על F12 . אבל חשוב על זה לפני שתשתמש בכלי זה, מכיוון שתאבד את כל ההתקדמות ותחזור לתמונה הראשונית.
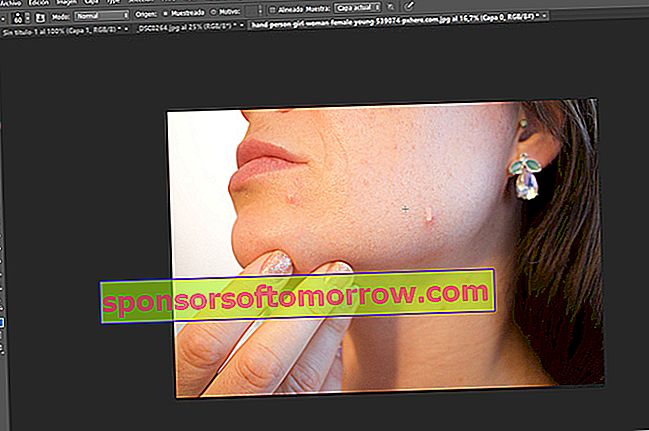
תקנו פגמים
זהו אחד הטריקים השימושיים ביותר עבור אדובי פוטושופ. בעזרתו תוכלו לתקן פצעונים, כתמים או פצעים . זה פשוט מאוד לשימוש. עליכם לעבור לתפריט הכלים השמאלי ולבחור את הטיח שנקרא "˜Pot Healing Brush Tool" ™. לאחר הבחירה, עליך להגדיר נקודת ייחוס חלקה באמצעות מקש Ctrl. אז אתה רק צריך ללחוץ על הפגם שאתה רוצה להסיר.
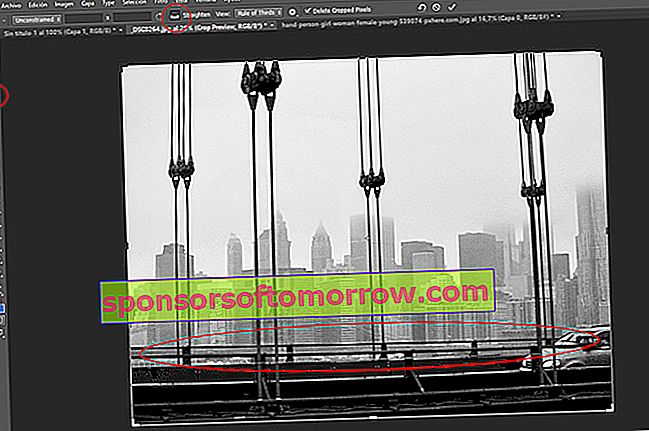
תקן תמונות מכופפות
פעמים רבות אנו ניצבים בפני תמונות עקומות. כדי ליישר אותם נוכל לבחור לעשות זאת באופן ידני ובעין, בעזרת הכלי Crop מהתפריט השמאלי. אם אנו בוחרים באפשרות זו עלינו ללחוץ על הפינות ולסובב את התמונה עד שתחשבו שהיא מתוקנת.
עם זאת, יש טריק הרבה יותר יעיל ופשוט. לאחר שבחרתם בלחצן החיתוך, בתפריט העליון תמצאו לשונית בשם "ightלהדק" ™. זה יאפשר לנו לצייר קו על הקו אותו ניקח כנקודת התייחסות ליישור התמונה . לאחר המעקב, קו זה שציירנו יישר במקביל לשוליים התחתונים של התצלום. בדרך זו, התמונה המוטה תתוקן באופן אוטומטי.
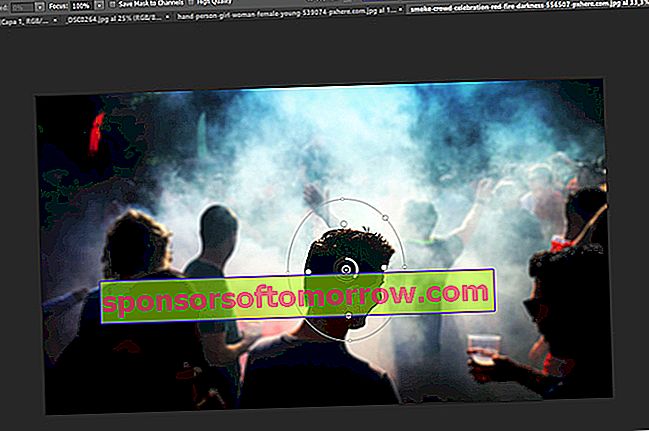
טשטוש סלקטיבי
אם אנו רוצים לטשטש רק חלק מהתמונה שאנו עורכים, נוכל להשתמש בכלי טשטוש הקשתית . כדי להשתמש בטריק זה עבור Adobe Photoshop, עבור לכרטיסייה פילטרים בתפריט העליון. לאחר מכן לחץ על טשטוש / אידיוס פוקוס. על התמונה יופיע מעגל שתוחם את החלק של התמונה שנשאר בפוקוס.
כדי להתאים טוב יותר את האזור אותו אנו רוצים לטשטש, אנו יכולים לעוות את המעגל הזה. אנו יכולים גם להוסיף נקודות מיקוד ולהפיץ אותן לאורך הצילום כדי לחדד את הטשטוש הסלקטיבי .
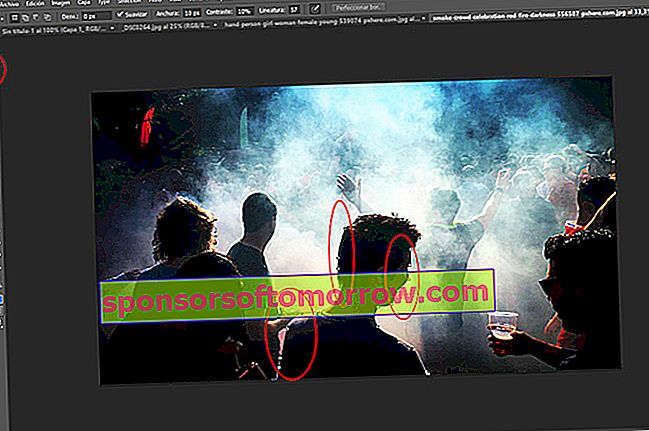
לולאה מגנטית
ישנם מקרים בהם נצטרך לבחור אובייקט בתצלום מסיבות שונות. לשם כך נשתמש בכלי לאסו. עם זאת, זה יכול להיות לא מדויק, במיוחד אם אין לנו דופק חסין לפצצה . לכן חשוב מאוד שתכירו את הלולאה המגנטית.
זהו כלי המגלה את קצוות האובייקט שברצונך לבחור ועוקב באופן אוטומטי אחר הבחירה בזמן שאתה מעביר את הסמן מעל גבולות האלמנט .
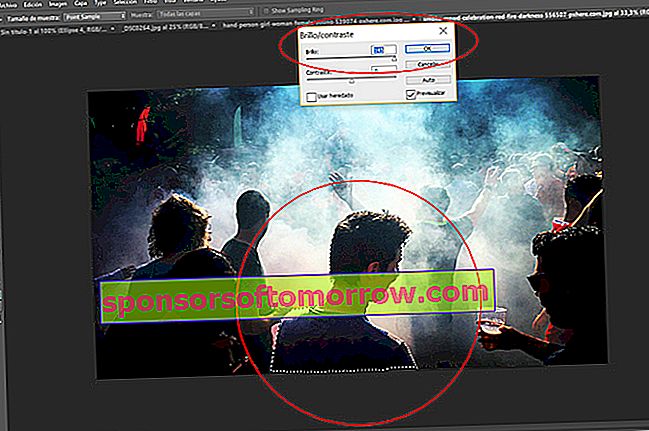
שנה את הפרמטרים של אלמנט בתצלום
על ידי שימוש בטריק לפוטושופ הקודם, אנו יכולים לשנות את הפרמטרים של צילום אובייקט יחיד . לאחר שבחרת את האלמנט עם ה Lasso Magnetic, תוכל להחיל את השינוי הרצוי. לדוגמא, אם אחד ממרכיבי התמונה היה כהה והשאר מואר היטב, נוכל להגדיל באופן סלקטיבי את הבהירות. בדרך זו תוכלו לקבל הכל כדי שיהיה לכם את האור שאתם רוצים.
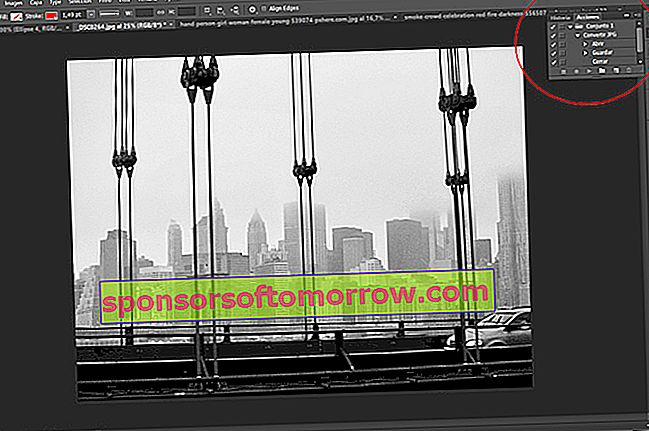
הגדר אוטומטיות
אם ברצונך לערוך מספר תמונות עם אותן הגדרות, תוכל להפוך את התהליך לאוטומטי. בעזרת הטריק הזה תוכלו לחסוך הרבה זמן ועבודה. כדי לעשות זאת, ללכת לשחק הכפתור בפינה הימנית העליונה . לאחר מכן בחר בלחצן "rea צור פעולה חדשה" ™, המעוצב כגיליון מקופל. לאחר שתסיים זאת, העריכות שתבצע תתחילו להירשם.
לא משנה בכל שינוי שתבצע, חשוב מאוד שהפעולות האחרונות של ההקלטה יהיו "שמור כ" ™ ו- "˜Close" ™ . אם לא תעשה זאת, התהליך יופסק בתמונה הראשונה שתערוך, מכיוון שיהיה צורך לסגור אחת כדי לפתוח תמונה אחרת. לאחר סיום ההקלטה, לחץ על כפתור העצירה בתיבת הפעולות.
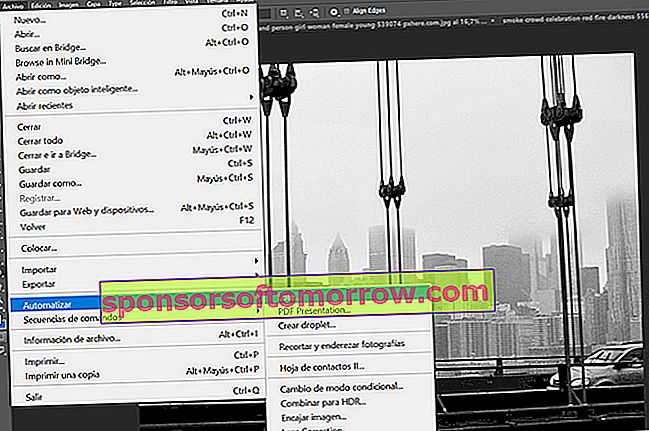
לאחר הקלטת הפעולה שברצונך לבצע אוטומציה, עבור אל File / Automate / Batch ובחר את ההקלטה שברצונך להחיל , את תיקיית המקור של התמונות שיש לשנות וקובץ היעד עבור התמונות החדשות.
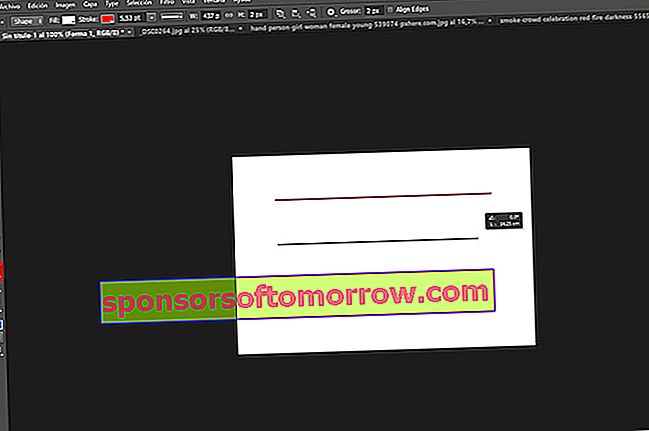
צייר קו ישר
לפעמים ציור קו ישר עם העכבר הוא חוויה אמיתית. אבל אל דאגה, יש טריק שיקל עליכם את המשימה הזו. לאחר שנבחר כלי Line, התחל לצייר אותו ולחץ על מקש Shift . תראה כיצד הקו שלך אינו חורג ממילימטר אחד.