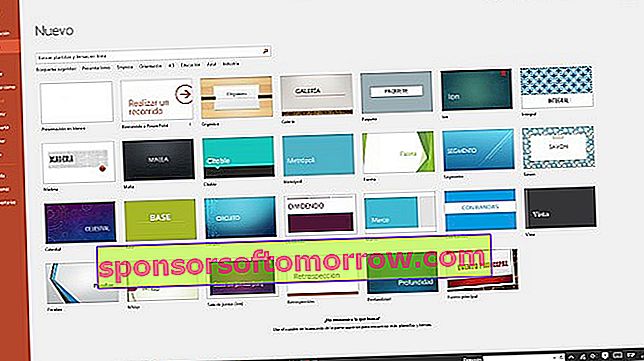
PowerPoint הוא עדיין הכלי השימושי ביותר כאשר אנו הולכים לערוך מצגת ואנו זקוקים לתמיכה חזותית . השקופיות שלך מלוות אותנו כבר שנים, אבל לפעמים זה לא כל כך קל לסחוט את כל המיץ מהאפליקציה הזו. אחת האפשרויות השגויות ביותר היא להכניס סרטון YouTube למצגת PowerPoint . אפשרות זו ניכרת יותר ב- PowerPoint 2016 האחרונה , אך נדרשים כמה סיבובים כדי למצוא אותה בגרסה הישנה יותר של PowerPoint 2010 (המשמשת עדיין במחשבים רבים). במאמר זה אנו מספרים כיצד להכניס סרטון YouTube למצגת הן ב- PowerPoint 2016 והן ב- PowerPoint 2010.
הטמע â † 'וידאו â †' וידאו מקוון â † 'חפש ב- YouTube / הדבק קוד הטבעה כאן
התחלנו את הסקירה עם PowerPoint 2016 , הגרסה האחרונה של פלטפורמה זו. במקרה זה, כשיש לנו מצגת פתוחה, עבור לסרגל האפשרויות "הוסף" בחלק העליון. בסוף הסרגל אנו מוצאים את האפשרות להכניס "וידאו". אנו לוחצים עליו ואז על "וידאו מקוון". כאן יש לנו ארבע אפשרויות שונות. אחד להשתמש בסרטונים מ- OneDrive ואחר להכנסת סרטונים מ- FaceBook. עם זאת, כאן אנו מעוניינים בשניים הנותרים. אנו יכולים להשתמש במנוע חיפוש פשוט כדי למצוא את סרטון ה- YouTube שמעניין אותנו או להשתמש ישירות בקישור שהועתק מדף הווידאו ב"הדבק את הקוד להכניס כאן ". ברגע שהוא מופיע בשקופית, נוכל להגדיר את גודלו, את המסגרות ואת ערכי הבהירות והניגודיות השונים.

במקרה של PowerPoint 2010 , הכנסת סרטון YouTube למצגת PowerPoint מורכבת מעט יותר . הדבר הראשון שעלינו לעשות הוא לוודא שמותקנת במחשב שלנו הגרסה האחרונה של פלאש. זהו שלב מקדים מרכזי להפעלת תכונה זו. כדי לדעת את גרסת ה- Flash שהתקנו ואם יש צורך לעדכן, פשוט לחץ על הקישור בדף הרשמי של Adobe .
לאחר האימות, אנו לוחצים על "קובץ" בפינה השמאלית העליונה. ממש מתחת לעזרה ברשימה משמאל אמור להיות תפריט "אפשרויות". אנו לוחצים עליו ואז "התאמה אישית של סרט" . ברשימה מימין עלינו לראות מספר גדול של אפשרויות, רובן מסומנות. זה שמעניין אותנו הוא זה של "מתכנת", שנראה ללא סימון כברירת מחדל. אנו לוחצים על התיבה כך שהסימון יופיע ואז על "אישור".
שלב 1: קובץ - אפשרויות אפשרויות - התאמה אישית של סרט - בחר מתזמן - בסדר
כעת עליכם לקבל בסרגל העליון כרטיסייה עם השם "מפתח", לצד "סקירה", "תצוגה", "תוספות" ... אנו עוברים לאפשרות זו ואז על סמל הכלים הקטן עם הפטיש. זהו הסמל הקטן האחרון שנראה בשתי שורות משמאל ל"ראה קוד ". אם נעשה את הצעד הזה בצורה נכונה, יופיע חלון עם השם "עוד פקדים" וסדרה ארוכה של אפשרויות. עלינו לרדת עד שנמצא "אובייקט פלאש של Shockwave". אנו לוחצים עליו ולוחצים על "קבל".
שלב 2: מפתח (רצועת הכלים העליונה) - † אייקון כלים - בחר באובייקט Flash Shockwave - בסדר
לאחר מכן, בתצוגת השקופית, אנו מציירים מלבן בעזרת העכבר, שיהווה את החלל שבו להכניס את הסרטון. בתוך חלל זה יופיעו שני קווים בצורת להבים. אנו לוחצים באמצעות כפתור העכבר הימני ואז על "מאפיינים". כאן יהיו מספר תיבות עם אפשרויות. אנו מחפשים "סרט" ובתיבה החופשית מימין אנו מזינים את כתובת הסרטון ביוטיוב. לאחר שנכתב, אנו מוודאים שסמן העכבר נמצא בתיבה זו ולחץ על מקש Enter. הסרטון ביוטיוב אמור להופיע בשקופית שלנו.
שלב 3: צייר מלבן בעזרת העכבר - כפתור ימני על המלבן - מאפיינים - סרט - כתוב כתובת וידאו בתיבה מימין - הזן