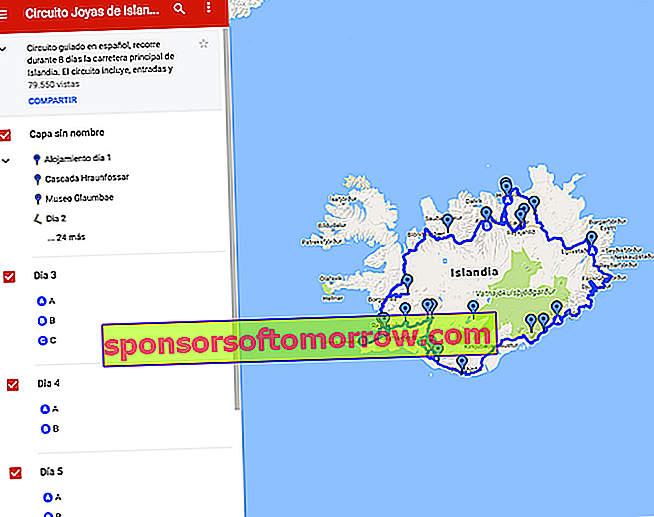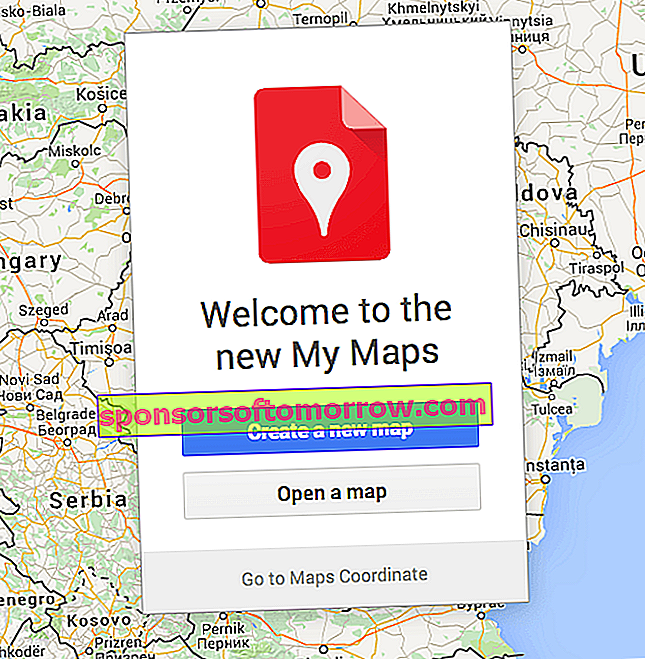
מפות גוגל הוא אחד הכלים החזקים ביותר של החברה הקליפורנית הענקית. לא רק משום שהוא מאפשר לנו לטייל בעולם, לחקור מקומות לא ידועים ואפילו להסתובב ברחובות כמעט כל עיר בעולם בכמה לחיצות בלבד. אך מעבר להיותו כלי לניווט, יש במפות גוגל סדרה של תכונות ופונקציות נוספות המאפשרות לנו לעבוד עם הגלריה העצומה של מפות גוגל. סדרת אפשרויות החל מניווט לא מקוון (שימושי מאוד כשאנחנו יוצאים לחופשה בחו"ל ולא צורכים נתונים) ועד יצירת מפות מותאמות אישית. אינסוף אפשרויות ליצור מסלולים דרך ההרים, ליצירת מפה עם נקודות העניין בעיר שאנו מתכננים לבקר בה. היום אנו משאירים לכם מדריך קטן איתו ניתן להתחיל אתכם בעולם המפות המותאמות אישית של מפות גוגל.
עם מפות Google שלי
כלי שנוסף לשימוש היומיומי במפות Google הוא יישום המפות שלי. כשמו של עצמו מבשר, זהו החלק של מפות גוגל המוקדש לחלק האישי שלהן . כדי להשתמש בשירות זה, יש צורך רק בכתובת דוא"ל בג'ימייל (כמו בשאר השירותים של החברה האמריקאית). ישנן שתי דרכים בסיסיות לגשת למפות שלי. הראשונה היא על ידי הקלדת "המפות שלי" בגוגל והזנת האפשרות הראשונה שנראית באינדקס ומגיבה לכתובת האתר של www.google.com/mymaps.
אם אתה רוצה לגשת ממפות Google עצמה, אתה רק צריך לעקוב אחר המסלול -> התפריט השמאלי -> המקומות שלך -> מפות . זה המקום שבו בחלק התחתון של תפריט המשנה בצד שמאל הוא מציע לנו את האפשרות "צור מפה". בשלב זה, כרטיסייה חדשה לא תיפתח כברירת מחדל עם המנהל אותו אנו יכולים לראות בצילום המסך.
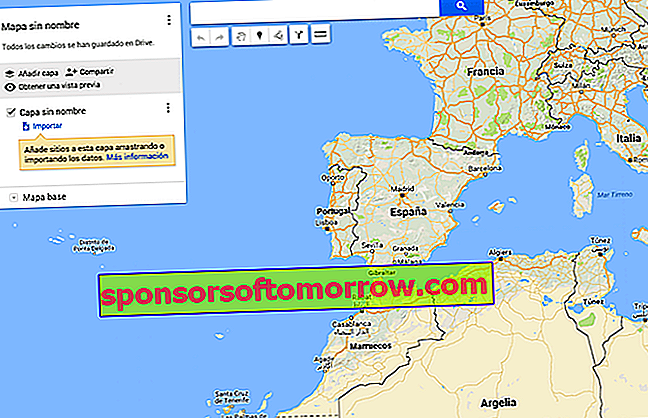
בלחיצה על "מפה ללא שם" נוכל להטביל את המפה ולהוסיף תיאור קצר שלה. מרגע זה אנו יכולים להתחיל להוסיף מקומות למפה שלנו. לא רק זאת, ניתן להוסיף גם מסלולים עירוניים וכפריים, כמו גם למדוד במדויק את המרחקים ואי אחידות הדרך.
בחלק העליון של המסך אנו מוצאים שני אייקונים שיהיו הבסיסיים ליצירת המפות המותאמות אישית שלנו. הראשון הוא מצביע המיקום. לחיצה עליו ממקמת אותה במרכז המפה, ממנה תוכלו להזיז אותה כדי למקם אותה בנקודה הרצויה. לאחר שנמצא בכתובת המדויקת (אנו יכולים להשתמש בסרגל החיפוש כדי לציין ישירות את המיקום המדויק). כאן נפתח עורך קטן בו נוכל לשים את השם הרצוי לנו, להוסיף תיאורים וכן לערוך את צבע המצביע. אפשרות מעניינת מאוד להבדיל בעין בלתי מזוינת במהלך טיוללמשל, מסעדות במוזיאונים או נקודות עניין. באותו אופן, זה מאפשר לנו באותו עורך להצביע על מסלולים כיצד להגיע לאותו מיקום ואפילו להוסיף תמונות או קטעי וידאו של המקום.
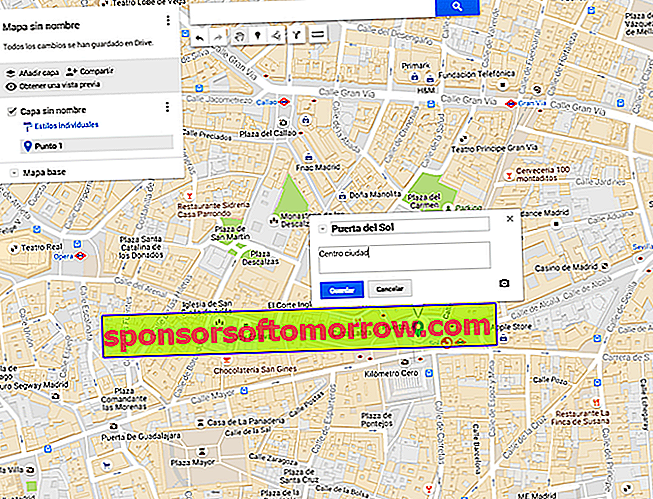
מסלולים
אפשרות נוספת של הכלי Google My Maps היא האפשרות ליצור מסלולים לחקר העיר ברכב, ברגל או באופניים. או אפילו אפשרות לשרטט קווים על מנת לסמן אזורים ספציפיים. לשם כך עלינו ללחוץ על הכפתור בחלקו העליון של המסך המצטרף לשלוש נקודות לשתי שורות (זו שנמצאת ממש לצד זו שציינו בסעיף הקודם). ברגע שתלחץ עליו זה לא יציין איזה סוג מפה נרצה לעשות והיא תתווסף כשכבה חדשה במנהל בצד שמאל של המסך.
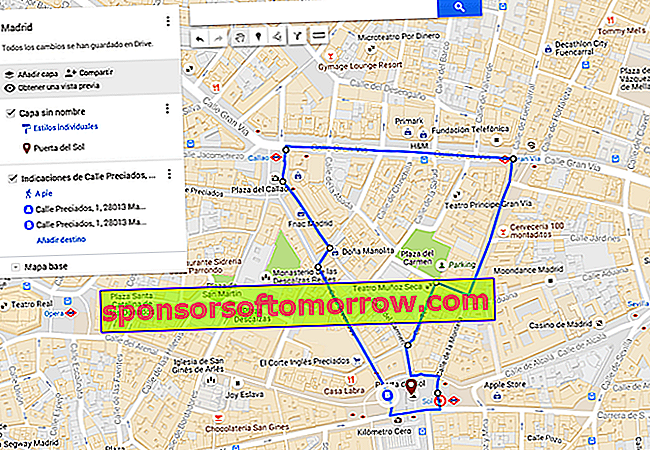
בתפריט משמאל, הנתיב אותו ציינת למפות שלי מתווסף אוטומטית . אתה יכול לעשות את זה בצורה של הכלי המציין אוטומטית את הנתיב היעיל ביותר או על ידי סימון הנתיב המדויק שלך על ידי לחיצה על כל סיבוב והשארת ציון דרך לבן על המפה. לאחר סגירת המעגל, הוא מופיע בתפריט. על ידי לחיצה על שלוש הנקודות האנכיות של התיבה המדוברת, אנו יכולים לגשת לפונקציות בעלות ערך מוסף גבוה כגון סדרת אינדיקציות מפורטות על מרחקים מדויקים. יישום אידיאלי למי שנוטה להתבלבל במקומות חדשים.
אם באותה תיבה נלחץ על האפשרות "הוסף יעד", נוכל להוסיף נקודות באופן אוטומטי פשוט על ידי ציון הכתובת במנוע החיפוש המיני שנפתח בתיבה זו מבלי שנצטרך לגרור את הסמן על פני המסך. משהו שיכול בסופו של דבר להיות מייגע מעט כשאנחנו יוצרים מסלולים ארוכים מאוד או דרכים ברכב בדרכים ארוכות.
התועלת של שכבות
כפי שאתה יכול לראות, בכל עת אנו יכולים לראות אפשרות שאומרת לנו "הוסף שכבה" . תפקידו של סעיף זה הוא בעצם ליצור כמה אובייקטים, מקומות או יעדים אנו רוצים במפה אחת ללא צורך להרוות אותו במידע יתר. מה שהופך את הקריאות שלו בטלפון חכם וגם את הטיפול שלו למורכב.
מסיבה זו כדאי מאוד שלכל דבר תיצור שכבה. לדוגמא, אם אתם מתכננים ללכת לשתי מסעדות, צרו שכבה בשם "מסעדות", שיננו את שני המקומות במפה והפעילו אותם רק כאשר אתם מתכוונים להגיע לשם. אתה יכול לעשות את אותו הדבר עם המסלולים. מומלץ שכל מסלול ספציפי יתוכנן על שכבה משלו. זה יאפשר לך להציג כל אחד מהם בנפרד, תוך שמירה על ניקיון ממשק המפות שלי בכל הנוגע למעקב אחר ההוראות.
יצירת שכבות חדשות היא פשוטה כמו "הוסף שכבה", תן לזה שם והתחל לעבוד איתו במנהל משמאל לסימון נקודות, ליצור מסלולים או לשניהם.
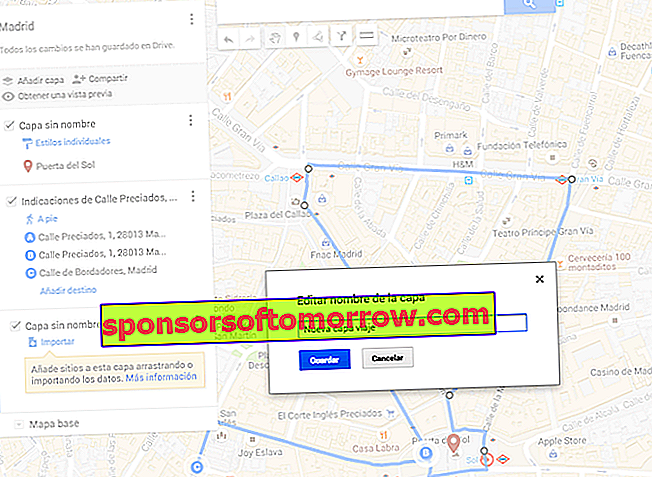
שתף, שתף פעולה או הראה
מכאן אנחנו יכולים לעשות עם המפה שלנו כל סוג של ניהול שאנחנו רוצים. החל מהדפסתו על נייר וכלה בהכנסתו לבלוג שלנו ועד לשיתופו ברשתות חברתיות. אך האפשרות Google My Maps מאפשרת לנו באמצעות כלים משלה לשתף את המפה עם אנשי הקשר שבחרנו ושהם יכולים גם לערוך את המפה. עבור האחרון, אתה רק צריך ללחוץ על האפשרות "שתף" ולבחור בעורך מי ומה הגישות שיש להם אליו.

לאחר שתסיים את המפה, המפות שלי מבצעות שמירה אוטומטית דרך Drive שממנה תוכל להתייעץ עם המפה בכל עת באמצעות שירותיה. בנוסף, בחנות Play , למפות שלי יש יישום ספציפי הן לפתיחת המפה והן לעריכתה מהטלפון או הטאבלט.
שמור מפות של אחרים
פונקציה נוספת של המפות שלי היא שהיא פועלת כמעין רשת חברתית למפות בה תוכלו לשמור את המועדפים שלכם ולגשת אליהם רק על ידי הזנת האפליקציה. כאן תוכלו למצוא אותם מובחנים על פי מחברם. בנוסף לניהול המפות והשמורות שלנו, שיזוף מציע לנו אפשרות באמצעות הכרטיסייה "חקור" לכמה מהמפות הבולטות של הרגע שנעשו על ידי משתמשים אחרים בשירות.