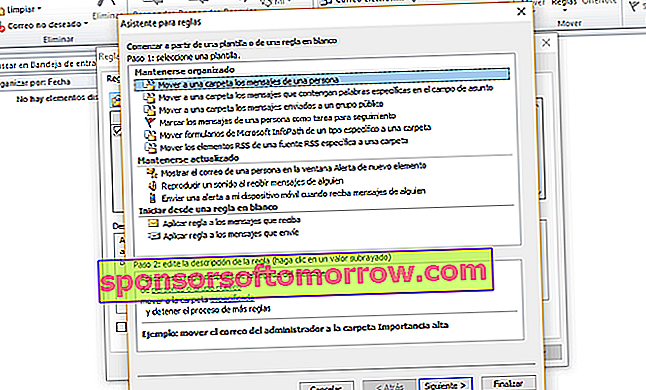אם אתה מאלה שמשתמשים בדוא"ל כלחם היומי שלך, אנו בטוחים ש- Outlook הוא אחד הכלים המועדפים עליך . זה מאוד מעשי לניהול זרימת התקשורת היומית. אבל זו גם מערכת שימושית לעמוד בקצב האג'נדה והמטלות שלנו.
אם אתה צריך לעשות את שלושתם בו זמנית, ייתכן שתרצה לעבור לכלי זה. עם זאת, כיום יש כבר מערכות לעשות הכל בענן. אנחנו מדברים על גוגל, ג'ימייל ויומן גוגל .
אבל אם אתה מעדיף את הקלאסיקה, אולי נוכל לעזור לך לגלות כמה פונקציות בסיסיות, אך לבטח לא תראה בעין בלתי מזוינת . להלן חמש תכונות של Outlook כדי להפיק את המרב מכך.

1. קיצורי מקשים
קיצורי המקשים הם פונקציה הקיימת בכל התוכניות של חבילת Office. אם תלמד אותם (חלקם משמשים לכל התוכניות באותה מידה) תוכל להאיץ את עבודתך. ב- Outlook אתה עשוי למצוא את הדברים הבאים שימושיים
- Ctrl + R : השב להודעת דוא"ל.
- Ctrl + Shift + M : צור דוא"ל חדש.
- Alt + R : השב לכולם. הוא משמש גם לשינוי תצוגת לוח השנה לפורמט השבועי.
- Alt + W : קרא את הדוא"ל הבא.
- Ctrl + M : שלח וקבל הודעות דואר אלקטרוני.
- Alt + S : שלח אימייל.
- Ctrl + G : פתח את האפשרות "עבור לתאריך" כדי לעבור ליום מסוים בלוח השנה
- Alt + N, A, F : הכנס קובץ מצורף.
- Ctrl + 2 : עבור ליומן.
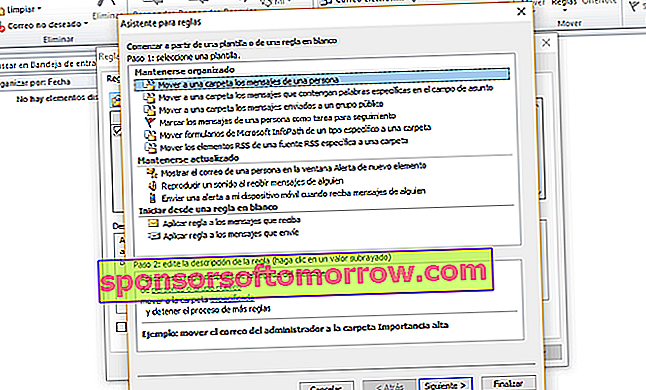
2. הכללים לסיווג דואר
אם אתה מקבל הרבה מיילים ביום, חשוב שתדע לסווג את המייל. האם ידעת ש- Outlook כולל פונקציה לסיווג אותם עם כללים קבועים? זה כרוך בהעברת הודעות דואר אלקטרוני באופן אוטומטי לתיקיות הדרושות לך , הודעות מסוימות מהשולח מסומנות כמשימות ממתינות או צלילים ספציפיים המושמעים עבור הודעות דוא"ל מאדם ספציפי.
האפשרויות הן אינסופיות, כך שעליך להגדיר בדיוק את מה שאתה צריך ולראות את יעילותו לאורך זמן. כדי לגשת לאפשרות זו, עבור אל Outlook ובסרגל הכלים לחץ על סמל הכללים .

3. הפריטים המהירים
כמה פעמים אתה כותב את אותו הדבר שוב ושוב? אם בדרך כלל תוסיף אלמנטים או טקסטים מסוימים בצורה קבועה בחלק מהודעות הדוא"ל שלך, זה יהיה נוח אם תיתן לעצמך להיעזר בפונקציה Quick Elements . זה שמירת האלמנטים האלה כשאתה כותב אותם.
בחר אותו ולאחר מכן בחר הוסף> חלקים מהירים. אתה יכול גם להשתמש בקיצור הדרך המהיר Alt + F3. תן לזה שם כדי לזהות אותו והכנס אותו כמה פעמים שאתה צריך את זה.

4. חסימת שולחים לא רצויים
ומה עם כל אותם מיילים של שולחים שאנחנו אפילו לא רוצים לראות בציור? דואר זבל אינו עושה דבר מלבד לסבך ולעכב את עבודתנו . מה שאנחנו ממליצים עליו עכשיו הוא לנצל את הפונקציה האחרת הזו שיש ל- Outlook והיא מאפשרת לכם לחסום את כל אותם שולחים שלא מעניינים אתכם.
באפשרותך להפעיל אפשרות זו מסרגל הכלים על ידי לחיצה על אפשרות הספאם. מכאן תוכלו לאפשר את כל הכללים. עם זאת, בכל פעם שאתה מקבל דוא"ל אתה יכול לעשות את זה משם . פשוט הוסף את השולח לרשימה השחורה הזו וזה כבר לא יפריע לך.

5. תבניות
ונסיים במשאב אחר שאולי לא ידעתם: תבניות. הם יהיו שימושיים אם תשלח הודעות דומות פחות או יותר לכולם. לפיכך, זה לסמוך על תגובה טובה או מאגר תבניות טובות . תוכלו להאיץ את עבודתכם במידה ניכרת ולא תתעצלו עוד לענות על כל המיילים שיש לכם בהמתנה.
ליצירת תבנית עבור אל התחל> חדש> דוא"ל חדש . כתוב את התוכן שאתה מעוניין בו ואז עבור אל קובץ> שמור בשם. יהיה עליך לשמור מסמך זה כ"סוג "ולבחור תבנית Outlook. כדי להשתמש בו תצטרך לשחזר אותו. אתה יכול לעשות את זה כמה פעמים שאתה צריך.