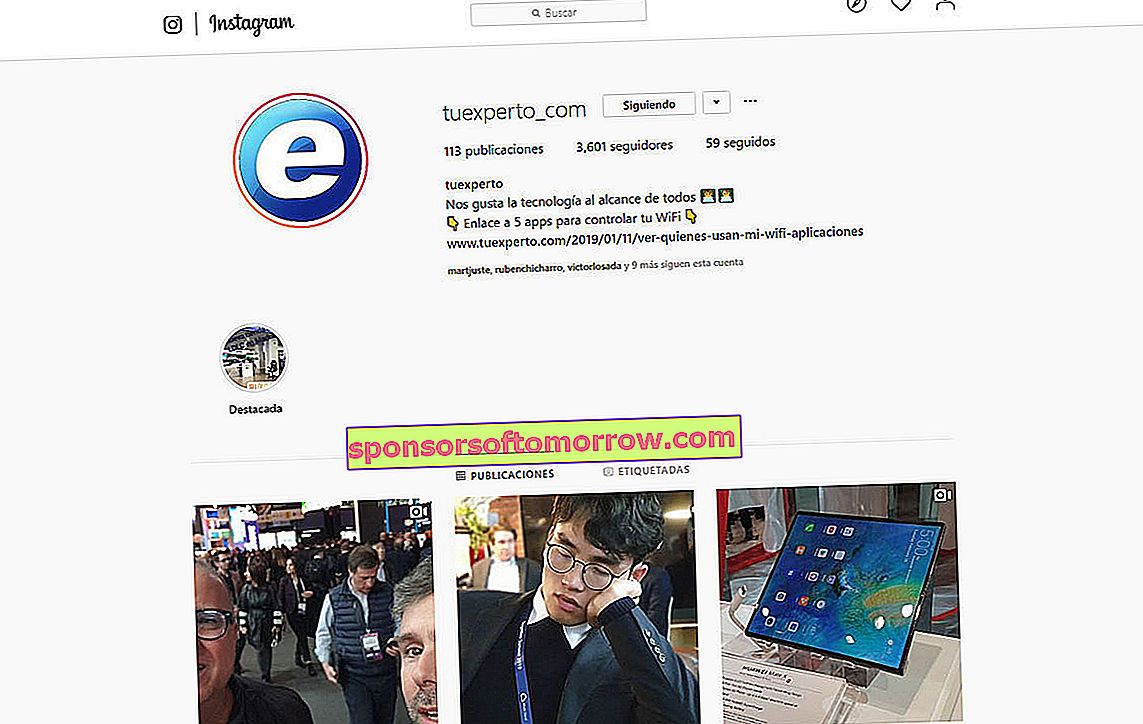
אינסטגרם הפכה לאחת הרשתות החברתיות החשובות בעולם. ישנם רבים שמעדיפים את הרשת החברתית הזו על פני אחרים כמו טוויטר או פייסבוק, שכן השימוש בתמונות מאפשר קשר עמוק הרבה יותר עם העוקבים שלנו. עם זאת, אינסטגרם נוצרה כדי לשמש אותה מהטלפון הנייד, כך שהשימוש בה במחשב יכול להיות מתסכל. לא תהיה לנו בעיה לסקור את הפרסומים, להגיב או לתת לייק. אבל הדברים משתנים כשאנחנו מנסים לפרסם תמונה מהמחשב שלנו .
אמנם נכון שלרוב נשתמש בו מהנייד, אך קל שלפעמים נרצה להשתמש באינסטגרם מהמחשב. למשל לפרסם את התמונות המרהיבות שצילמנו במצלמת הרפלקס שלנו. או בגלל שיש לנו חשבון ברמה המקצועית ונוח לנו יותר לפרסם מהמחשב (אם כי אם זה המקרה שלנו ישנן חלופות אחרות). אז היום אנחנו הולכים להסביר טריק פשוט לפרסום באינסטגרם מהמחשב שלך . לא נצטרך שום סוג של יישום חיצוני, אלא רק דפדפן תואם (השתמשנו בגוגל כרום לצורך הבדיקה).
טריק לפרסום באינסטגרם מ- Google Chrome
הדבר הראשון שנצטרך לעשות הוא להיכנס לחשבון האינסטגרם שלנו. לאחר ההגעה, לחץ באמצעות לחצן העכבר הימני על נקודה כלשהי במסך ובחר באפשרות בדוק . בצד ימין יופיע חלון עם קוד דף האינטרנט.
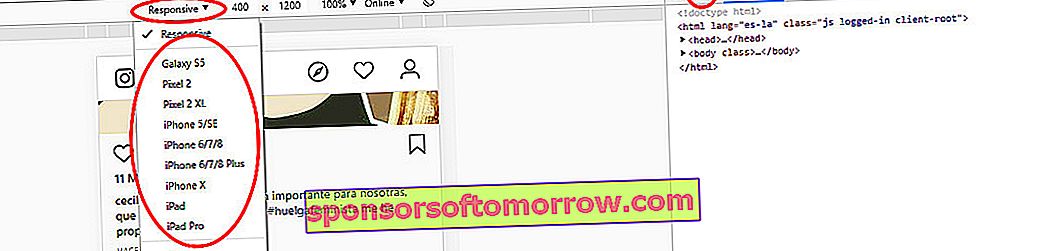
בחלק העליון עלינו יהיה ללחוץ על הסמל בצורת מכשיר נייד וטאבלט . זה ישנה את התצוגה של דף האינטרנט באינסטגרם כדי לראות אותו בדפדפן כפי שהוא נראה במכשיר נייד.
לאחר השינוי, באזור המרכז תראה כי כתוב "תגובה". אם תלחץ כאן תוכל לבחור בין סדרת מסופים ניידים לשינוי ממשק האינסטגרם. אנו בוחרים למשל את iPhone X ואנחנו נותנים לו לטעון מחדש את הדף.
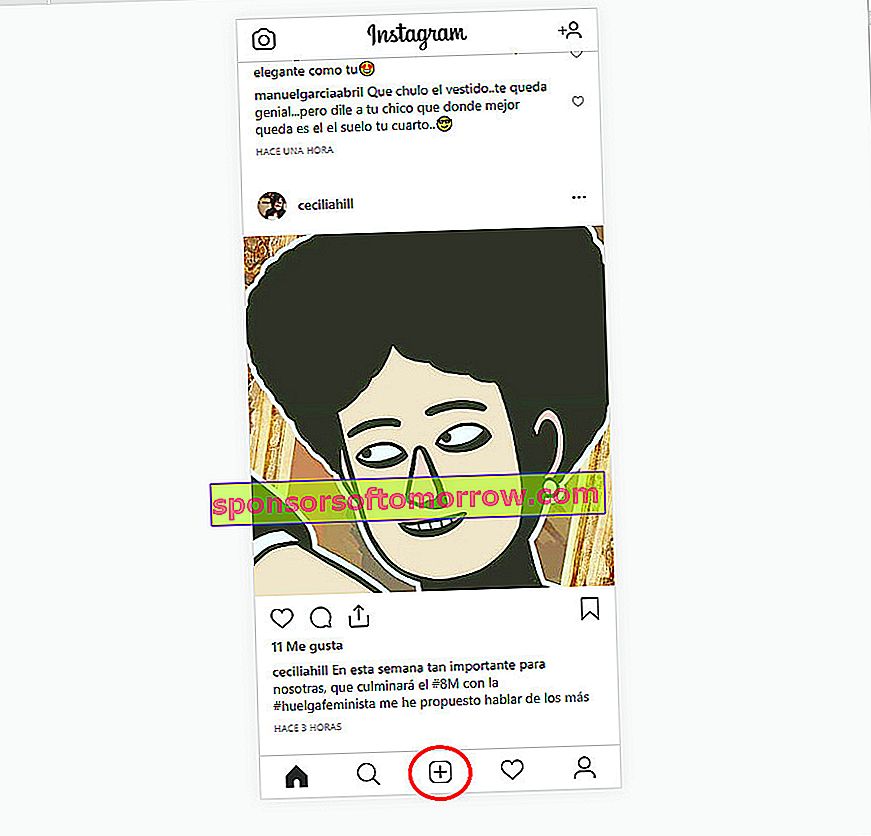
בעת טעינה מחדש נראה שדף האינסטגרם נראה כעת כאילו אנו צופים בו מנייד. ולהפתיע, כפתור הוספת התמונות כבר מופיע .
אם נלחץ עליו , סייר הקבצים של Windows ייפתח ויאפשר לנו לבחור את התמונה שברצוננו להעלות. עשיתי את הבדיקה וכנקודה שלילית היא שהיא מאפשרת לך רק להעלות תמונה אחת בכל פעם, מה שיכול להוות בעיה אם אנחנו רוצים לעשות פרסום עם כמה תמונות מאותו אתר.
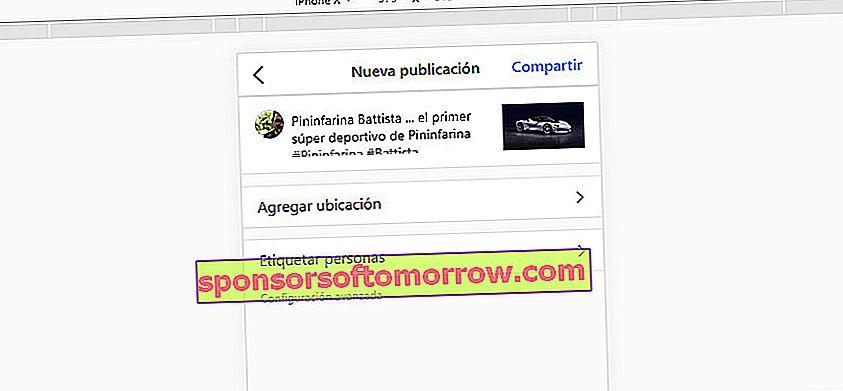
עם זאת, זה יאפשר לנו ליישם את המסננים ולערוך את התמונה , ממש כאילו היינו עושים זאת בנייד. אנו יכולים גם לכתוב את טקסט הפרסום, להוסיף את המיקום ולתייג אנשים.
לאחר פרסום, אם ברצוננו לחזור לממשק המחשב הרגיל, עלינו רק ללחוץ על הסמל הראשון מעל לקוד וטען מחדש את הדף.
ומה לגבי הבקשה הרשמית ל- Windows 10?
זו שאלה טובה. בדקנו זאת בחדר החדשות Tuexperto ומסתבר שבמחשבים מסוימים היישום הרשמי ל- Windows 10 מאפשר לנו לגשת לתמונות ובאחרים לא . ככל הנראה, האפליקציה מגלה אם אנו מסתכלים על מכשיר נייד או טאבלט ה"מסתכל "אם למכשיר שבשימוש יש מסך מגע או לא.
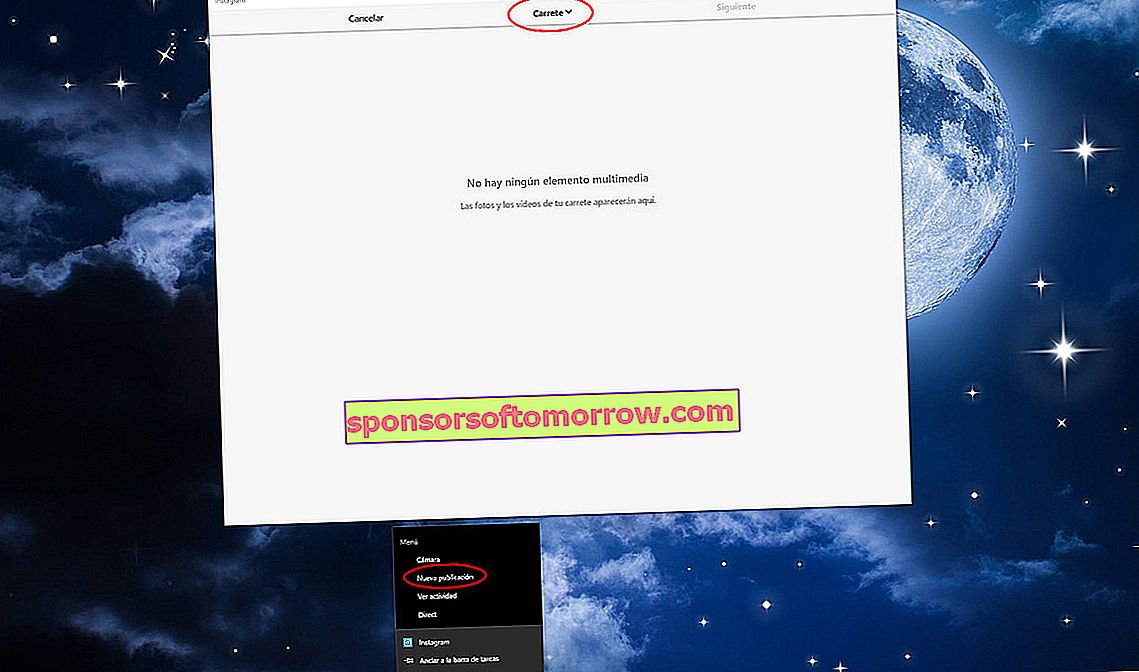
לפיכך, במחשב שולחני איננו מקבלים אפשרות לפרסם ובאחרים אנו מקבלים. עם זאת, הנה טריק קטן אך שימושי שעשוי לעבוד בשבילך. אם נלחץ באמצעות לחצן העכבר הימני על סמל היישום , נראה שיש לנו את האפשרות "פרסום חדש".
לחיצה על אפשרות זו פותחת חלון חדש בו אנו רואים למעלה את אפשרות הסליל. בלחיצה כאן תהיה לנו גישה לחלק מהתמונות של הצוות. אבל אילו תמונות הן אלה שמופיעות כאן? ובכן, לאחר בחינתנו ראינו כי מדובר בתמונות שיש לנו בתוך תיקיית Windows 10 תמונות .
כלומר, לא תהיה לנו גישה לכל הספריות במחשב, אך תהיה לנו גישה לתיקיה הספציפית הזו. אז כדי לבדוק את זה יצרנו תיקיה בשם Instagram בתוך מדריך התמונות של Windows 10 וכאן מיקמנו את התמונות לפרסום ברשת החברתית.
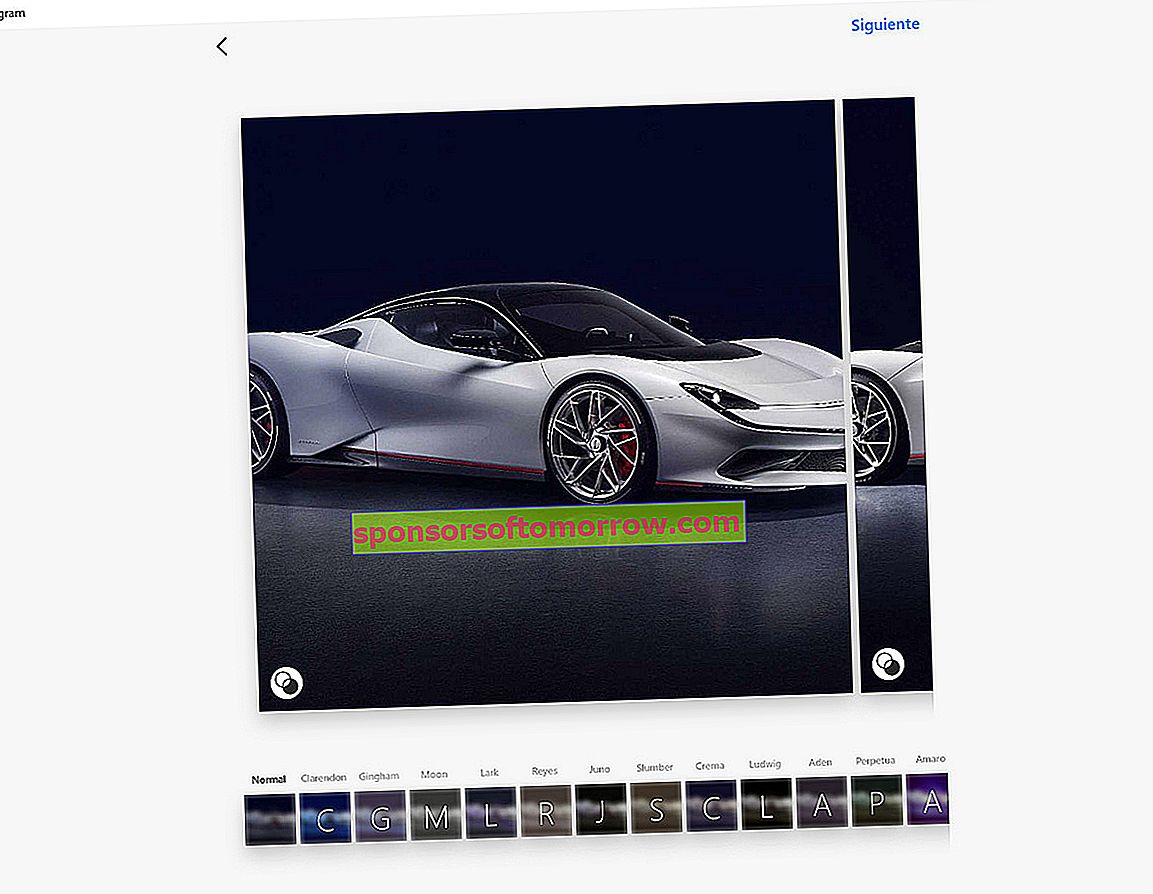
לאחר שנבחרו התמונות, תהיה לנו גישה למסננים ולמסך להצבת הטקסט המתאים. והדבר הטוב ביותר, נוכל לבחור מספר תמונות ותהיה לנו גישה לפרסום אוטומטי בפייסבוק ובטוויטר .
לכל אחת מהאפשרויות היתרונות והחסרונות שלה, כך שאף אחת מהן אינה מושלמת. עם זאת, אם מכל סיבה שהיא תזדקק לפרסום תמונות באינסטגרם מהמחשב שלך, הן יכולות לעזור לך.