
חלונות 7 הפכה למערכת ההפעלה הנמכרת ביותר בהיסטוריה, לפני חלונות XP . המערכת קיימת כבר ביותר ממחצית מחשבי העולם. מיקרוסופט הודיעה לאחרונה כי מכירותיה מגיעות לנתון הלא מבוטל של 630 מיליון עותקים שנמכרו . ללא ספק אנו עומדים בפני מערכת שלמה ויציבה למדי, שיש בה גם מספר עצום של טריקים שיכולים לעזור בשיפור השימוש וביצועי הציוד. אנו מציעים לך רשימה של 10 הטריקים הטובים ביותר עבור Windows 7 .
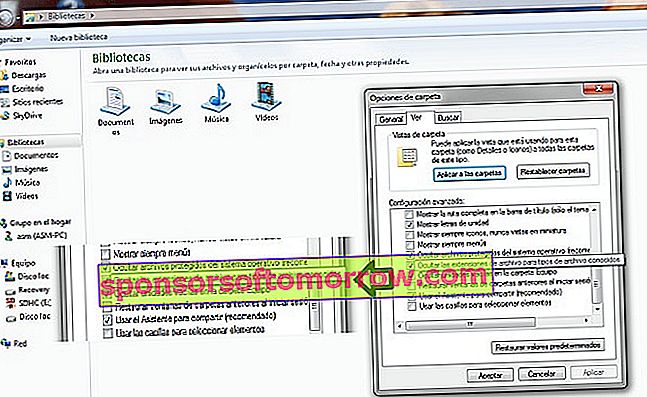
1. כיצד ליצור גישה מהירה לתיקיה או לדיסק חיצוני

שורת המשימות היא כלי שימושי מאוד לגישה לתוכניות בהן אנו משתמשים ביותר ואף לעגן סוג כלשהו של קובץ בו אנו משתמשים לעתים קרובות מאוד, כגון מסמך טקסט או מצגת. עם זאת, לא כל כך קל להצמיד קיצור דרך לכונן או לתיקייה . כדי לבצע את הטריק הזה, הדבר הראשון לעשות הוא לבדוק שכשמדובר בהצגת שמות קבצים, Windows מראה גם את ההרחבות שלהם.
לשם כך נעבור לסייר Windows ולחץ על האפשרות "ארגן". ואז ב "אפשרויות תיקייה וחיפוש" וברשימת האפשרויות אנו מחפשים את "הסתר סיומות קבצים עבור סוגי קבצים ידועים" הבאים. במקרה שהוא מסומן, אנו מסירים אותו.
עכשיו אנחנו יכולים לבצע את הטריק הזה. בכל מקום על המסך אנו לוחצים על כפתור העכבר הימני, בוחרים באפשרות "חדש" ואז "מסמך טקסט" . אנו משנים את השם לשם שאנחנו רוצים, ודואגים להוסיף תמיד את הסיום ".exe" לשם הקובץ. לאחר שתסיים, אנו גוררים את הסמל של מסמך חדש זה ומעבירים אותו משולחן העבודה לשורת המשימות. השלב הראשון יהיה לשנות את הסמל לאחד מושך יותר מזה שמופיע בתמונה. לשם כך, אנו לוחצים לחיצה ימנית על הסמל, ואז לוחצים לחיצה ימנית על שמו ותכונותיו (הוא יראה דומה לתמונה).
בתוך לשונית הגישה הישירה אנו לוחצים על "סמל שינוי" ובוחרים את התמונה הרצויה. ואז אנו מקבלים פעמיים ואם הצעד עבד נראה כיצד הסמל משתנה. עכשיו אנו עושים את אותם צעדים שוב כדי להגיע למאפיינים ובכרטיסייה גישה ישירה אנו משנים את הכתובות של "יעד" ו"התחל ב "על ידי אות הכונן או נתיב התיקיה ואחריו נקודתיים וסרגל צַד. כמו, למשל, "C: \" או "C: \ My Documents". אז נוכל למחוק את הקובץ שיצרנו בשולחן העבודה, ושהיחידה שלנו תהיה מעוגנת לשורת המשימות.
2. גלה את סודות המחשבון
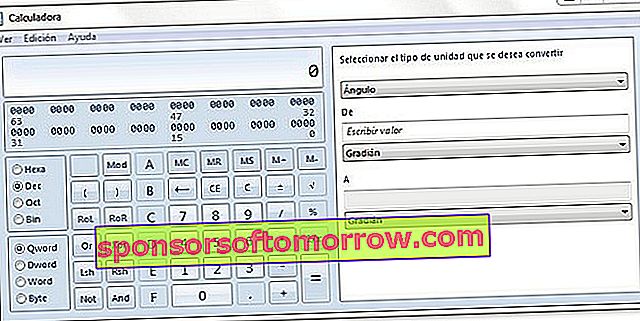
במבט ראשון, נראה כי מיקרוסופט שעתקה את פונקציות המחשבון שהיו ל- Windows Vista . עם זאת, מאחורי תכנון התצוגה הבסיסית של כלי זה יש כמה תצוגות מתקדמות הכוללות פונקציות מעניינות. אם נלחץ על "תצוגה", נוכל להגדיר את התצוגה הרצויה. משמאל, תצוגת המחשבון "המסורתי" (שיכול להיות בסיסי, מדעי, מתכנת וסטטיסטי) ומימין מבט של המרת יחידות, חישוב תאריכים או גיליונות אלקטרוניים, כולל מחשבון משכנתא.
בקיצור, קבוצה של פונקציות החורגות מהמצופה ממחשבון מסורתי ושממתינות להתגלות.
3. תמונות שולחן עבודה מסתובבות
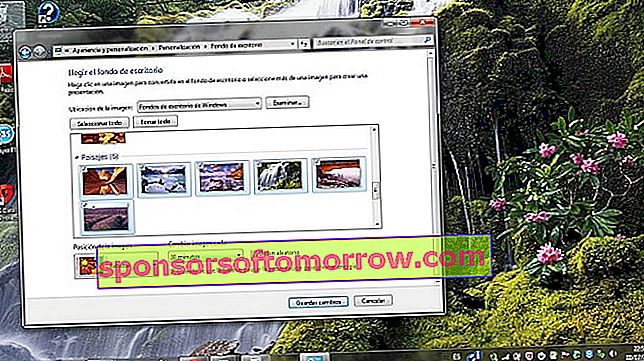
חלונות 7 שילבה סדרה של תמונות רקע שהחברה קיבצה לפי נושאים כמו נופים או אדריכלות . תמונות אלה נועדו להתאים נכון לרזולוציית המסך שלנו, ותהליך הגדרת אחד מהבולים הללו כרקע שולחן העבודה שלך קל. עם זאת, לאחר זמן מה זה יכול להיות מייגע לראות את אותו הרקע. כדי למנוע את זה, Windows 7 משלב את היכולת להתאים אישית מצגת תמונה.
לשם כך, אנו לוחצים על הכפתור הימני על שולחן העבודה, ואז "התאמה אישית" ונלחץ על האפשרות של "טפטים" בתחתית. אנו יכולים לבחור בין אוספים שונים של תמונות ברירת מחדל של Windows 7 (אם נלחץ על השם, כל התמונות באוסף נבחרות אוטומטית). או בחר תיקיה משלך עם התמונות שלנו על ידי לחיצה על "עיון" . אם אנו רוצים לבחור רק בתמונות מסוימות אנו משתמשים במקש Control ואז אנו לוחצים על התמונות הרצויות.
4. כיצד לארגן את ההערות בטופס פוסט-איט

ישנם מקרים רבים שבהם יש צורך לרשום מידע שאנו רוצים לזכור או לשמור ביד. הדבר המקובל במקרים אלה הוא להשתמש בפנקס הרשימות או ב- Word עצמו . עם זאת, יש יישום פשוט ויזואלי שיכול לעזור לנו בהקשר זה. זהו היישום " הערות מהירות" , איתו אנו יכולים לרשום נתונים שונים בפתקים קטנים בצורה של Post-It .
כדי להשתמש בכלי זה אנו עוברים לתפריט ההתחלה, "כל התוכניות", "אביזרים" והערות מהירות. אתה רק צריך לבחור על ההערה ולהתחיל לכתוב. הצבע של כל פתק משתנה אם נלחץ עליו באמצעות כפתור העכבר הימני ואז על הצבע הרצוי. במקרה שאנחנו רוצים לכתוב הערה חדשה, לחץ על הסמל בצורת צלב, ולמחוק את ה- X. אם אנו יוצאים מהתוכנית על ידי לחיצה ימנית על סמל שורת המשימות של ההערות ועל "סגור חלון" את ההערות הם נשמרים עד שנפתח אותם שוב.
5. האריך את שעות הסוללה של המחשב הנייד שלך
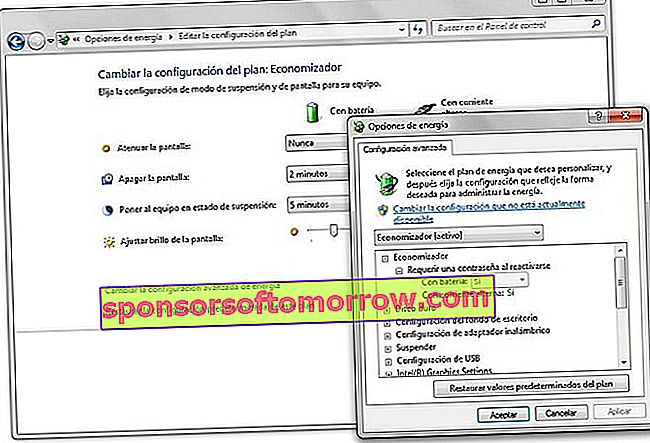
חלונות 7 משלבים מספר אפשרויות מתח מתקדמות שיכולות לסייע בשיפור חיי הסוללה של מחשב נייד. Windows מציעה שתי אפשרויות כברירת מחדל: את "תכנית הכלכלה" לבין "תכנית ביצועים גבוהים" . כדי לשנות את תצורת התוכניות או ליצור תוכנית חדשה, עליך לעבור לתפריט ההתחלה ולהקליד "אפשרויות אנרגיה" . אנו בוחרים אחת מהתוכניות (או יוצרים תוכנית חדשה) ואז אנו לוחצים על "שנה הגדרות תוכנית" .
בחלון הבא נלחץ שוב על "שנה הגדרות מתח מתקדמות". דרך החלון (שמופיע בתמונה למעלה) אנו יכולים לשנות את אופן ההתנהלות של המערכת עם מכשירים כמו הדיסק הקשיח או יציאות ה- USB, כמו גם הצגת סרטונים או רקע שולחן העבודה. במקרה זה, חשוב לא לגעת בערכים שאיננו מכירים היטב.
6. גלה והרג את התוכנית שחונקת את המחשב שלך
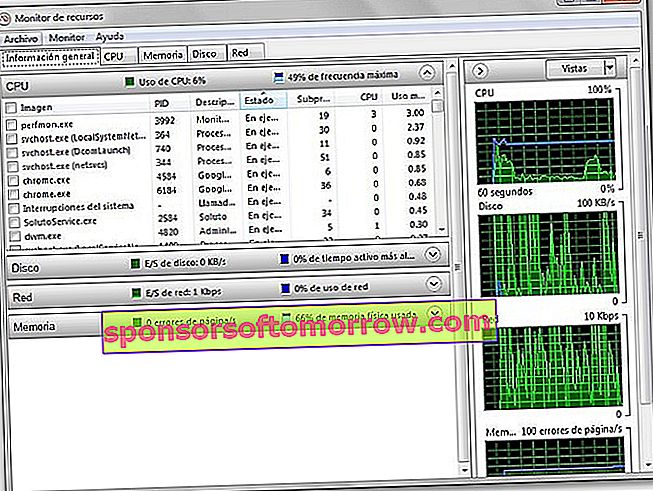
בדרך כלל כשמחפשים אחר התהליכים הפעילים ושצורכים יותר משאבים אנו משתמשים במנהל המשימות. עם זאת, ל- Windows 7 יש יישום בשם "Resource Monitor" המאפשר לנהל את התהליכים הללו בצורה מתקדמת יותר. כדי להפעיל אותו, נעבור לתחילת Windows והקלד "resmon" בסרגל הגישה המהירה . לאחר שנכנסנו, נוכל לנהל את משאבי המערכת השונים ולראות ערכים כגון שימוש במעבד, תיאור תהליכים או שימוש בדיסק.שנערך. אם נלחץ על הכפתור הימני באחד התהליכים נוכל להפסיק אותו או לשים אותו בהשעיה, במקרה שהוא גוזל משאבי מחשב רבים.
כמובן, אסור לנו לשכוח שמדובר בכלי מתקדם ושזה יכול להיות מסוכן לטפל בתהליכי מערכת שאיננו מכירים.
7. נמאס לכם מההתראות של Windows 7?
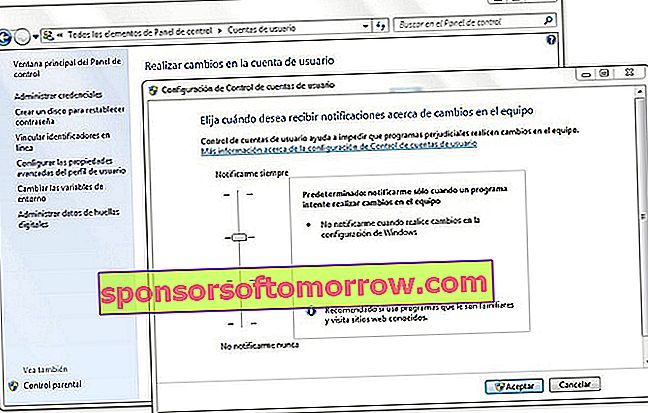
אחד ההיבטים שיכולים להיות כבדים יותר בעבודה עם חלונות 7 הם ההתראות שהמערכת משיקה כאשר אנו הולכים לפתוח תוכנית. למרבה המזל, אנו יכולים לנהל את רמות ההתראה ולהקטין את מספר ההתראות הללו דרך לוח הבקרה של Windows . כדי לגשת לתפריט זה, אנו יכולים לעשות זאת בשתי דרכים. הדרך המהירה ביותר היא לעבור לתפריט ההתחלה ולהקליד בשורת החיפוש "בקרת חשבון" . האפשרות הראשונה שמופיעה היא "שנה הגדרות בקרת חשבון משתמש".
אם אנו רוצים להשתמש בדרך המסורתית יותר, ניגש ללוח הבקרה , נבחן בין האפשרויות (מומלץ להשתמש בתצוגה של אייקונים גדולים או קטנים) ואז "חשבונות משתמש". ברגע שנכנס פנימה אנו לוחצים על "שנה הגדרות בקרת חשבון משתמש". יש חמש רמות, מאחת שמעולם לא משיקה הודעות (משתמשים רבים יתפתו להפעיל רמה זו) ועד להודיע בכל פעם שתוכנית מנסה להתקין את עצמה במחשב או שיש שינוי כלשהו בתצורת Windows 7 .
8. נצלו כלים חינמיים כמו WordPad
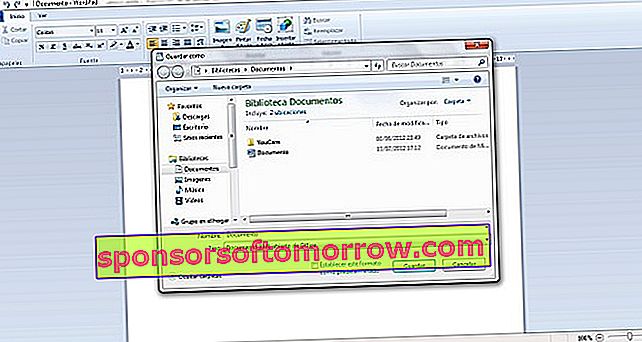
אם אתה לא רוצה לעבור את הקופה כדי להשתמש בחבילת Office בתשלום , יש כמה חלופות. אחד מהם הוא כלי WordPad החינמי שמגיע עם Windows עצמו . זה יכול להספיק לצרכים הרגילים שלך בעת פתיחת וכתיבת מסמכים. אחד החידושים של גרסה זו עבור Windows 7 הוא האפשרות לשמור מסמכים בפורמטים רבים יותר מאשר ה- RTF האופייני. ב- WordPad אנו יכולים לפתוח וליצור מסמכי Office (בפורמט .docx ). כדי לשמור קבצים בפורמט זה, עלינו פשוט לעבור לתפריט "שמור בשם" ואז לבחור באפשרות "Office Open XML Document."
אגב, עבור אותם משתמשים שאינם רוצים לשלם כדי לקבל את Office, גם כלי האינטרנט החינמיים מאוד שימושיים. מיקרוסופט עצמה מציעה יישומי Office Web. וזה גוגל כבר מתחרה על זמן עם שלה ב- Google Docs . סוויטה שעובדת דרך האינטרנט ומשלבת יותר ויותר אפשרויות נוספות.
9. הרחב את אפשרויות המולטימדיה של Windows 7
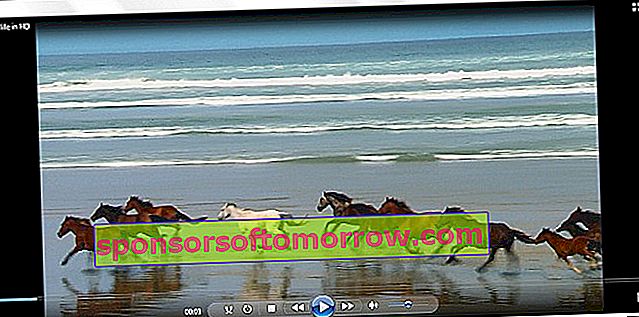
למרות העובדה שגרסת Windows 7 משלבת נגן מולטימדיה בשם Windows Media Player המשפר את ביצועי הגרסאות הקודמות, עדיין תוכל להיתקל בבעיות בהפעלת קבצי וידאו או שמע. על מנת לשפר את הביצועים של חלונות 7 שלך , הדבר הטוב ביותר שאתה יכול לעשות הוא להוריד נגן המשלב את רכיבי הקודק הדרושים להפעלת רוב קבצי המולטימדיה שמסתובבים באינטרנט. חלק מההמלצות החינמיות שיכולות להציע ביצועים טובים יותר הן נגן המדיה VLC או חבילת Codec K-Lite .
10. הפעל מצב שליטה מלא

ל- Windows 7 יש טריק מעניין המאפשר לארגן את כל אפשרויות התצורה בתיקיה אחת. מצב מומחה זה או בקרת סה"כ מורכב מיצירת תיקיה בספריה הרצויה עם השם הבא: מצב מומחה. {ED7BA470-8E54-465E-825C-99712043E01C}. למעשה, ניתן לשנות את "מצב המומחה" בהתחלה לכל שם רצוי, כל עוד נשמור על החלק השני של השם עם כל מחרוזת המספרים והאותיות.
אז נוכל לעגן תיקיה זו בתפריט ההתחלה פשוט על ידי גרירת סמל התיקיה והנחתה על כפתור ההתחלה של Windows. דרך תיקיה זו אנו יכולים לגשת לכל אפשרויות התצורה של Windows 7 , המאורגנות באמצעות רשימה. כמובן, יש לזכור כי שינוי בערכי חלונות מסוימים מבלי לדעת אותם עלול להיות מסוכן.