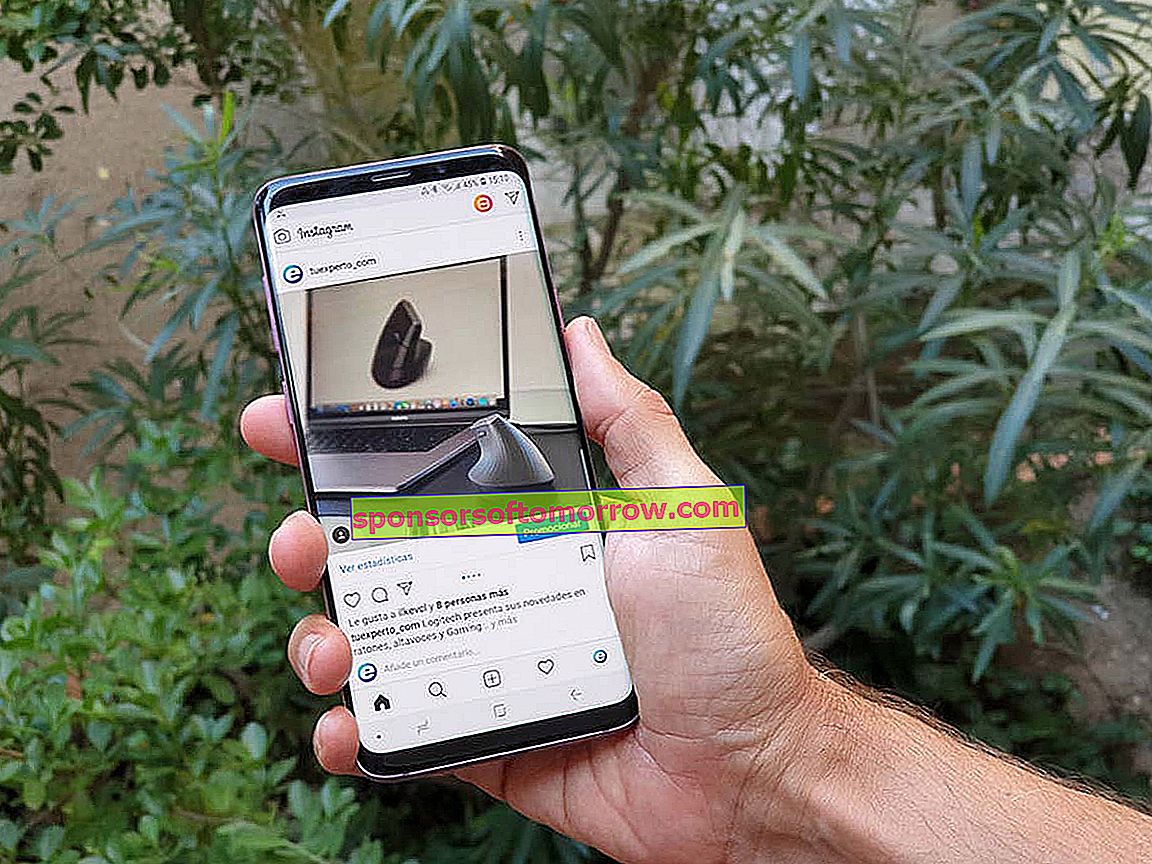
העברות של אינסטגרם ישיר מהמחשב שלנו זה דבר שלא ניתן לעשות היום באמצעות גרסת הרשת של הפלטפורמה. מסיבה זו אנו נאלצים לנקוט בכלים של צד שלישי המשודרים באינסטגרם מהמחשב האישי, בין אם יש לכם חלונות, Mac OS X או לינוקס. הפעם ליקטנו את השלבים והתוכניות הדרושים לשידור חי באינסטגרם מהמחשב .
קודם כל, הורד את OBS Studio כדי ללכוד את התמונה מהמחשב שלך
מהמחשב שלך, מצלמת רשת או מצלמה מקצועית שחיברנו לציוד. OBS Studio יעזור לנו לשלוח את התמונה מכל מערכת שולחנית לשרתי Instagram. אנו יכולים להוריד אותו לגמרי בחינם דרך הקישור הבא:
- הורד את OBS Studio
לאחר שהתקנו אותו במחשב שלנו, נצטרך להחיל סדרה של פרמטרים כדי להתאים את פורמט השידור לפורמט הנתמך על ידי אינסטגרם . זכור שכיוון היישום הוא אנכי, לכן נצטרך להתאים את רוחב התמונה וגובהה למידות ספציפיות.
הגדר את תצורת ה- OBS כך שתתאים את פורמט השידור באינסטגרם
כאשר OBS Studio פתוח במחשב שלנו, אנו נלחץ על כפתור ההגדרות שנוכל למצוא בלוח הבקרה התחתון. לאחר מכן, נעבור לקטע הווידאו ונקבע את הרזולוציה הבאה באפשרויות בסיס רזולוציה (קנבס) ורזולוציית פלט (מוגדל) :
- 750 × 1334
הדבר הבא שנצטרך לעשות הוא לקבוע את הסכום 30 בסעיף ערכי FPS משותפים . ניתן לשנות נתון זה בהתאם לאיכות הסופית שאנו רוצים להקצות לשידור, אם כי באופן כללי אינסטגרם תפחית באופן אוטומטי את מספר הפריימים בשנייה.

יש לנו הכל מוכן להתחיל לשדר מהמחשב. השלב האחרון יהיה ליצור סצנה דרך החלק ההומונימי כדי להקצות מקור שידור. פשוט לחץ על כפתור + במקטע סצינות כדי ליצור אחד חדש. כדי להוסיף מקור פליטה נחזור על אותו תהליך בסעיף מקורות.
בתוך סעיף זה אנו יכולים לבחור שפע של מכשירים. אם נרצה להעביר מחדש את מסך המחשב נצטרך לבחור באפשרות צילום מסך . אנו יכולים גם לבחור באופציה של מכשיר לכידת וידאו אם יש לנו מחליף או מצלמת רשת המחוברים למחשב או אפילו לסמן שתי אפשרויות בו זמנית.
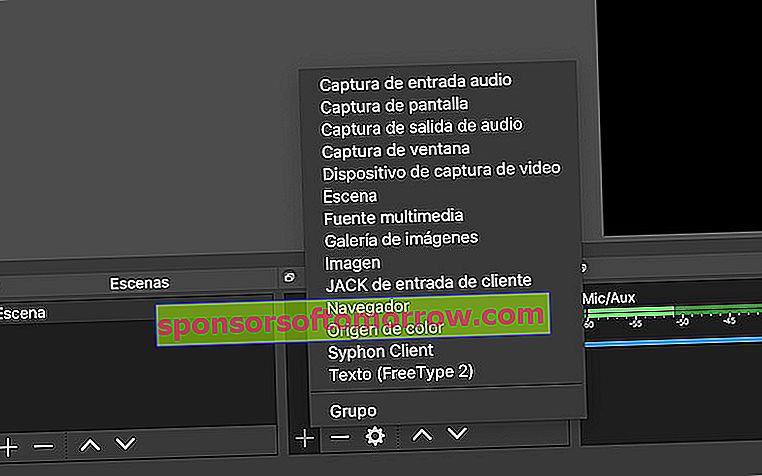
לא משנה מה האופציה שבחרנו, נצטרך לשנות את גודל המסך הסופי של הסרטון, מכיוון שהמידות מוגבלות על ידי פורמט האינסטגרם עצמו. כמו כן, מומלץ לסובב את התמונה 90º בכדי להתאים אותה לפורמט אופקי ובכך לנצל את האלכסון המרבי של הפליטה, דבר שנוכל להשיג בלחיצה ימנית על המקור ובחירה באפשרות Transform.
Instafeed.me, האתר שמאפשר לנו לכוון באינסטגרם
כפי שהזכרנו בעבר, אינסטגרם אינה מתירה ישירות מאתר האינטרנט שלה. מסיבה זו אנו נאלצים להיעזר בדפי צד ג '.
למרבה הצער, מרבית הדפים הללו בתשלום. Instafeed.me הוא אחד האתרים הבודדים המציעים תקופת ניסיון בחינם המבוססת על חמש שידורים. לאחר שנעבור את ההנפקות הללו נצטרך להירשם לתכנית התשלומים, העומדת כיום על דולר אחד למימוש ישיר, בערך 90 סנט אירו לפי שער החליפין.
היבט נוסף שעלינו לקחת בחשבון הוא שנצטרך להזין את נתוני חשבון האינסטגרם שלנו , הן שם המשתמש והן הסיסמה. בהחלטה של כל אחד מהם הוא לסמוך על האינטרנט או לא, אם כי האחראים מבטיחים כי בשום זמן הם לא משתמשים בתעודות שלנו למטרות מסחריות.
מ- tuexperto.com אנו ממליצים להשתמש בחשבון משני כדי למנוע בעיות בעתיד . ראוי לומר כי כל השירותים בהם התייעצנו דורשים מידע מסוג זה, הדרוש, לעומת זאת, כדי להתחבר לאינסטגרם.
לאחר ההרשמה ל- Instafeed, האינטרנט יציג לנו חלונית דומה לזו שבתמונה למטה.
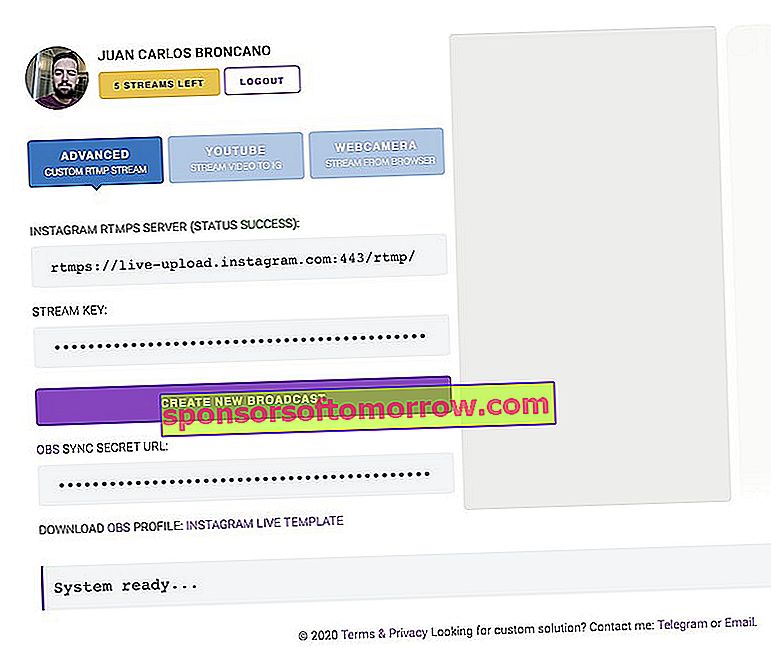
להפקת שידור חדש לחץ על כפתור צור שידור חדש. האינטרנט ייצור אוטומטית מפתח אלפאנומרי יחד עם כתובת שרת שנצטרך להגדיר ב- OBS Studio, כפי שנראה בהמשך.
מרגע זה האינטרנט כבר ישודר באינסטגרם , בהעדר חיבור OBS Studio לאינסטגרם דרך Instafeed.me. אנחנו יכולים לבדוק את זה על ידי גישה לחשבון Instagram שלנו. כמובן שלא תהיה תמונה שתוצג עד שנסיים להגדיר את התוכנית.
חבר את Instafeed.me ל- OBS STudio כדי לשדר בשידור חי מהמחשב האישי שלך
כדי לחבר OBS עם Instafeed נצטרך לחזור למקטע ההגדרות של OBS Studio. לאחר שנכנס פנימה, נעבור לסעיף הפליטה ונגדיר אותה באופן הבא:
- שירות : מותאם אישית ...
- שרת : כתובת השרת המסופקת על ידי Instafeed.me (בדרך כלל rtmps: //live-upload.instagram.com: 443 / rtmp /).
- מפתח ממסר - מפתח המסופק על ידי Instafeed.me.
עם הכל מוגדר, נסגור את יתרון ההגדרות ולבסוף נלחץ על התחל שידור . הזרם החי ישדר באופן אוטומטי את התוכן מהמחשב שלנו, אותו נוכל אפילו לשנות בזמן אמת.
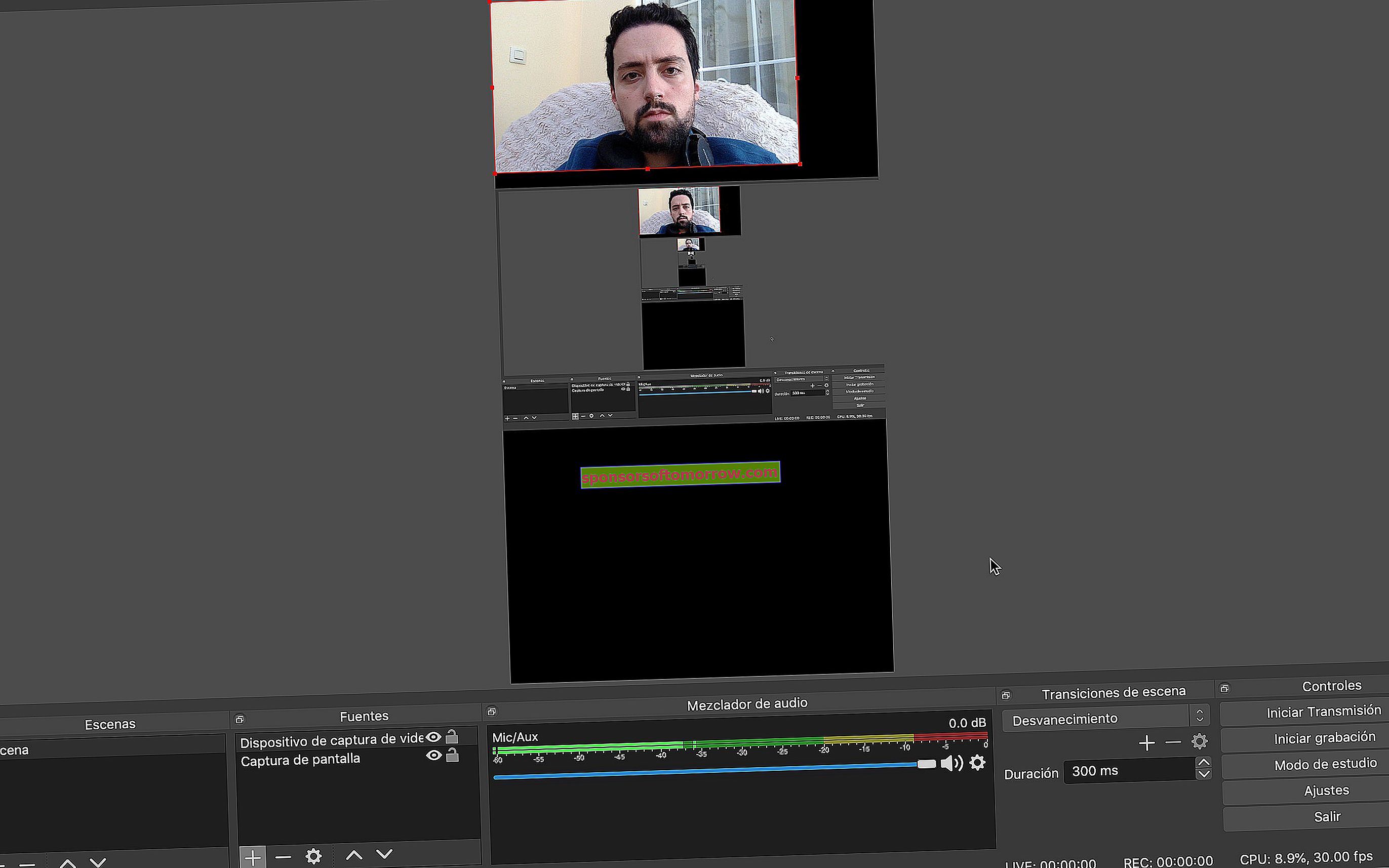
כך ייראה הלייב באינסטגרם. אנו יכולים להסיר מסכים, לשנות את גודלם ולמקם אותם לטעמנו בזמן אמת. כל השינויים יוחלו בשידור חי.
כדי לעצור את השידור החיובי נצטרך ללחוץ תחילה על עצור שידור ב- OBS Studio ומאוחר יותר באתר Instafeed.me . אחרת, השידור החי ימשיך, אם כי הוא יוגבל רק להצגת תמונה ריקה. מאותו אתר אנו יכולים גם לבטל את ההערות החיות ואף להוריד תבניות OBS הניתנות להתאמה אישית.