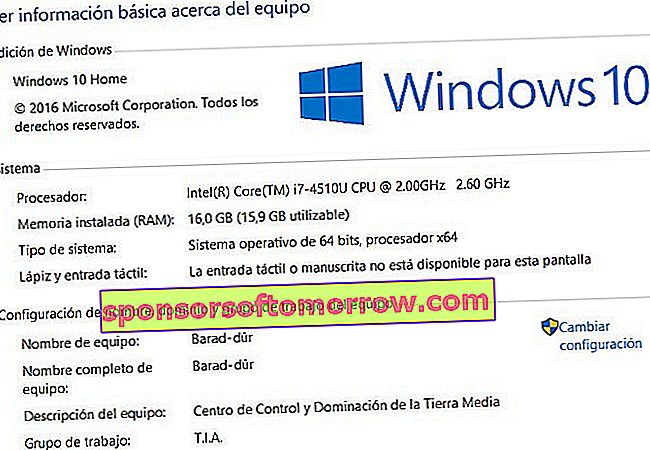כאשר אנו מבקשים בקשה, נוכל להתקין משחק על אדים או רוצה כדי להוסיף רכיב חומרה למחשב שלנו, אנו עומדים בפני רשימה של דרישות מינימום . אנו עשויים להכיר את המפרט של המחשב בעל פה , אך גם אלה מאיתנו המשתמשים במחשב מדי יום שוכחים מעת לעת את מהירות המעבד, או את גרסת Windows 10 שלנו . המדבקות שהציוד מגיע מהמפעל לא תמיד נשמרות, ואלוהים יודע איפה תהיה הקופסה . האם אוכל לשחק ב- Resident Evil 7 , או שמא טמפרטורת המעבד תפחד יותר? האם אוכל להוריד את גרסת 32 סיביות של קליבר , או עבור64 ביט ? אם אתה צריך לדעת כל פרט במחשב שלך, אנו מסבירים כיצד לראות את כל המפרט שלו ברגע .
ב- Windows 10 ישנן מספר דרכים להציג את מאפייני המחשב האישי שלנו. המהיר ביותר, כמובן, הוא באמצעות קיצור מקשים . אם נלחץ על Windows + Pause נראה מיד את מפרט הציוד . כן, יש מקש השהיה, ממש ליד מסך ההדפסה.
בשאר השבילים מעורבים חברנו העכבר. הנה אחד הפשוטים ביותר:
- לחץ לחיצה ימנית על כפתור התחל.
- בחר באפשרות מערכת .
דרך מהירה נוספת:
- פתח את סייר הקבצים (סמל התיקיה המפורסם).
- לחץ לחיצה ימנית על צוות זה.
- בחר מאפיינים .
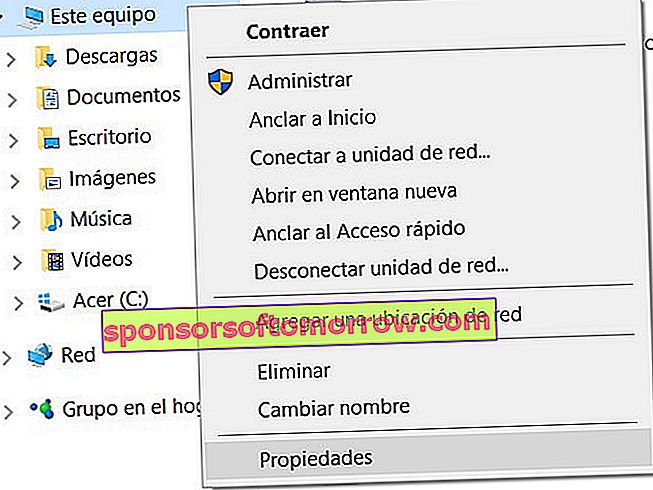
דרך נוספת.
- אנו לוחצים על כפתור התחל.
- אנו לוחצים לחיצה ימנית על סייר הקבצים .
- בתפריט הנפתח שיופיע בחר עוד.
- לבסוף, לחץ על מאפיינים .
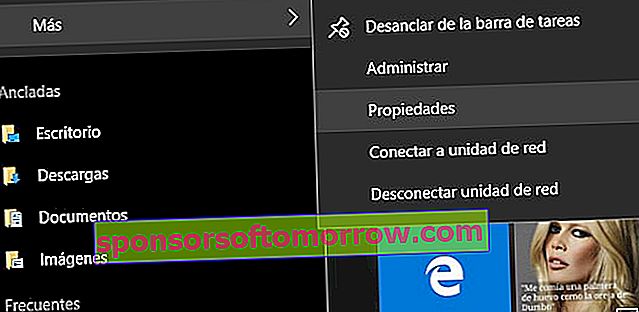
כל הנתיבים הללו מובילים אותנו לאותו חלון, המידע הבסיסי של הציוד . כאן יש לנו את כל מה שאנחנו צריכים לדעת לפני שמתקינים משהו. מהירות המעבד (ב GHz) מציינת את מספר המחזורים לשניים כי מבצע המעבד, כלומר, כמה מידע וכמה פעולות יכול להיזרק על הגב. זיכרון ה- RAM ( זיכרון גישה אקראית ) הוא זיכרון המחשב, האחראי לזרז קריאת נתונים והטמעת התוכנה. סוג המערכת , 32 סיביות או 64 סיביות, מציין כיצד המעבד מנהלת מידע ו- RAM. להלן נודיע לנו אם הפעלנו את Windows 10 שלנו , עם המקבילמזהה מפתח . ואז יש לנו את שם הצוות וקבוצת העבודה . אם עדיין לא הגדרת אותם, הגיע הזמן להדפיס אישיות למחשב שלך.
עם זאת, יתכן כי עלינו לדעת בפירוט את הפרוטוקולים של המכונה שלנו. Windows 10 כולל כלי אבחון בשם Dxdiag , המציג מידע על כל רכיב ומנהל התקן DirectX שהתקנו.
- לחץ על מקש Windows + R כדי לפתוח את הכלי הפעלה.
- אנו כותבים dxdiag ולוחצים על אישור .
- אם אנו מעדיפים, נוכל ללחוץ על התחל ולהקליד את dxdiag ישירות .
יופיע חלון עם מספר לשוניות המפרק כל מפרט של המחשב האישי שלנו . כרטיס קול, מסך, דרייברים וכדומה ארוכה.
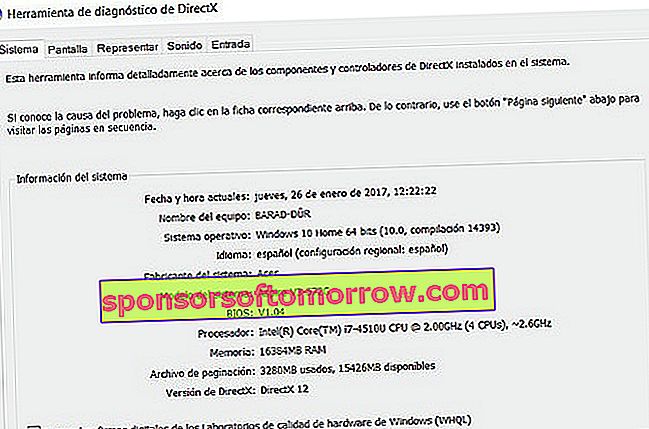
יש לנו אפשרות נוספת ומלאה עוד יותר , שיכולה לעזור לנו, למשל, אם נצטרך ללכת לשירות טכני. אנו לוחצים על התחל , מקלידים מידע על המערכת ופותחים את היישום המודגש. יופיע חלון חדש המפרט את כל המאפיינים והרכיבים של המחשב . בעמודה משמאל יש לנו את הכותרת של כל קטע, ומימין את התיאור המדויק שלו. בנוסף, יש לנו מנוע חיפוש כדי שלא נלך לאיבוד בשני הרכיבים, ואנחנו אפילו יכולים לייצא את כל המידע בפורמט טקסט או PDF .

אתם כבר יודעים איך לראות את כל המפרט של המחשב שלך , אבל אל תסתיר ומתוודה: בסוף תוכל להתקין את המשחק ואתה תבדוק באתרו אם הוא יורה טוב או לא, מבלי ללחוץ Windows + Pause או כלום. אנחנו מבינים אותך, זה מה שכולנו בסופו של דבר עושים.